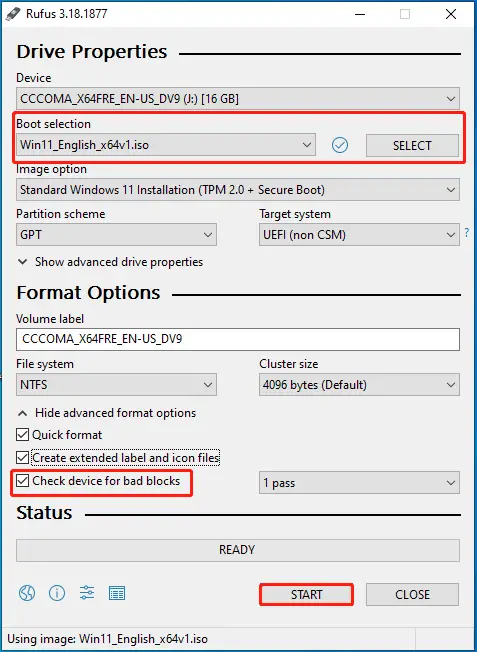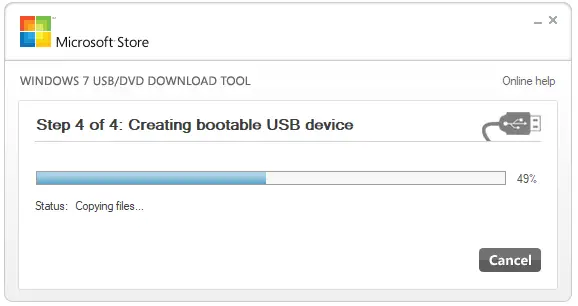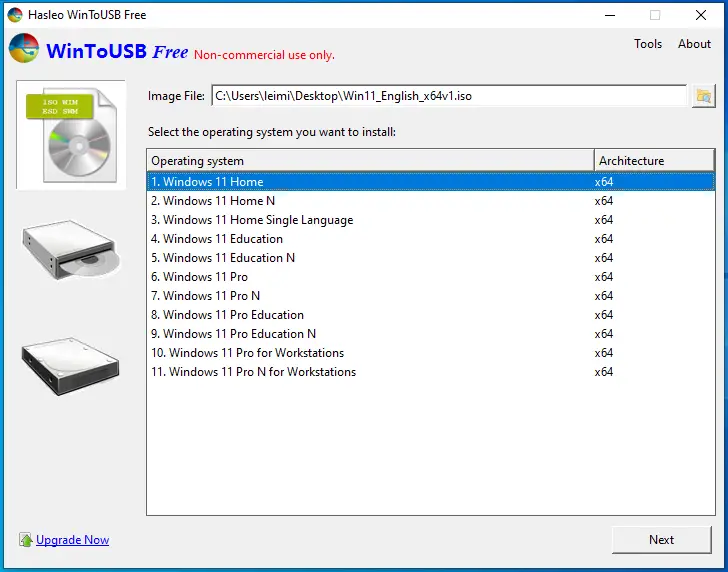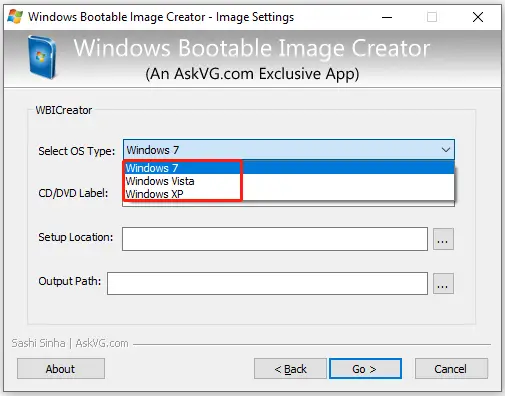أفضل برنامج حرق الويندوز على فلاشة في 2023

لتثبيت نظام تشغيل أو إنشاء قرص إنقاذ، من الضروري حرق نظام التشغيل على قرص مدمج / دي في دي / USB. بعد ذلك يمكنك الحصول على وسائط قابلة للتمهيد. ومع ذلك، يجب أن تلاحظ أنه يلزم قطعة من البرمجيات التي تدعم إنشاء أقراص USB قابلة للتمهيد أثناء حرق نظام التشغيل على قرص مدمج / دي في دي / USB.
أفضلبرنامج حرق الويندوز على فلاشة 2023
مقدمة:
قد يحتاج المستخدم في بعض الأحيان إلى تثبيت نظام تشغيل ويندوز لجهاز الكمبيوتر الخاص به، وذلك لأسباب متنوعة، مثل مواجهة بعض المشاكل الناتجة عن كثرة الاستخدام، أو التعرض للفيروسات، أو حتى التفكير في الانتقال إلى نسخة ويندوز جديدة.
أهمية حرق الويندوز على فلاشة:
يعد حرق الويندوز على فلاشة من أهم الخطوات التي يجب القيام بها قبل تثبيت نظام التشغيل على جهاز الكمبيوتر، وذلك لأنها تسهل عملية التثبيت وتوفر الوقت والجهد. كما أنها تتيح للمستخدم إمكانية تثبيت نظام التشغيل على أي جهاز كمبيوتر آخر بسهولة.
أفضل البرامج لحرق الويندوز على فلاشة:
هناك العديد من البرامج التي يمكن استخدامها لحرق الويندوز على فلاشة، وفيما يلي قائمة بأفضل 11 برنامج في هذا المجال:
- برنامج Windows USB/DVD Download Tool: وهو برنامج رسمي من شركة مايكروسوفت، ويتميز بسهولة الاستخدام وبساطة التصميم.
- برنامج Rufus: وهو برنامج مجاني ومفتوح المصدر، ويتميز بسرعته العالية ودقة حرقه لنظام التشغيل.
- برنامج UltraISO: وهو برنامج مدفوع، ولكنه يتميز بالعديد من الميزات المتقدمة، مثل إمكانية إنشاء ملفات ISO من أسطوانات الويندوز.
- برنامج PowerISO: وهو برنامج مدفوع آخر، ويتميز بالعديد من الميزات المتقدمة، مثل إمكانية إنشاء ملفات ISO من أسطوانات الويندوز وملفات الصور.
- برنامج WinSetupFromUSB: وهو برنامج مجاني، ويتميز بإمكانية حرق أكثر من نسخة من نظام التشغيل على نفس الفلاشة.
- برنامج WinToBootic: وهو برنامج مجاني، ويتميز بإمكانية حرق نظام التشغيل على فلاشة فارغة أو على فلاشة تحتوي على نظام تشغيل آخر.
- برنامج Easy2Boot: وهو برنامج مجاني، ويتميز بإمكانية حرق نظام التشغيل على فلاشة فارغة أو على فلاشة تحتوي على نظام تشغيل آخر.
- برنامج ISO2Disc: وهو برنامج مجاني، ويتميز بإمكانية حرق نظام التشغيل على فلاشة فارغة أو على فلاشة تحتوي على نظام تشغيل آخر.
- برنامج ISO Maker: وهو برنامج مجاني، ويتميز بإمكانية حرق نظام التشغيل على فلاشة فارغة أو على فلاشة تحتوي على نظام تشغيل آخر.
- برنامج USB Image Tool: وهو برنامج مجاني، ويتميز بإمكانية حرق نظام التشغيل على فلاشة فارغة أو على فلاشة تحتوي على نظام تشغيل آخر.
- برنامج WinUSB Maker: وهو برنامج مجاني، ويتميز بإمكانية حرق نظام التشغيل على فلاشة فارغة أو على فلاشة تحتوي على نظام تشغيل آخر.
كانت الأقراص المدمجة / الدي في دي قابلة للتمهيد تُستخدم قبل وجود الأقراص USB قابلة للتمهيد، لكنها تُهمل تدريجياً بسبب التطور التكنولوجي والتحسينات. وبالتالي، يفضل عدد متزايد من المستخدمين استخدام الأقراص USB قابلة للتمهيد الآن. تتيح لك أقراص USB قابلة للتمهيد من ويندوز تثبيت نظام تشغيل حتى إذا كنت لا تملك أي نظام تشغيل قائم / عامل حاليًا.
ما هوأفضل برنامج حرق الويندوز على فلاشة؟ عندما تبحث عن أفضل برنامج حرق الويندوز على فلاشة على Google، قد ترى العديد من النتائج. هنا، يتم تقديم بعض من أفضل برامج الإقلاع.
لإنشاء USB قابل للتمهيد باستخدام البرامج التي ستتم ذكرها أدناه، ستحتاج إلى تحضير فلاشة USB وملفات ISO المراد حرقها.
إذا كنت ترغب في الحصول على ملفات ISO لنظام التشغيل Windows وOffice، استخدم أداة تنزيل ملفات ISO لنظام التشغيل Windows وOffice.
إذا كنت ترغب فقط في الحصول على صور أقراص Windows (ملفات ISO)، استخدم أداة إنشاء وسائط Windows.
إذا كنت بحاجة إلى تحويل ملف إلى تنسيق ISO أو إنشاء ملفات ISO، فإن هذه المنشئات ISO تستحق التجربة.
لجعل الفلاشة الخاصة بك قابلاً للتمهيد، تحتاج إلى استخدام أحد برامج إنشاء الإقلاع على الأقراص الخاصة بواجهات USB المحترفة. من خلاله، يمكنك إنشاء نسخ قابلة للإقلاع من ويندوز أو لينكس لاستخدامها كبيئة تجريبية أو تجربة نظام تشغيل جديد. بالإضافة إلى ذلك، سيساعدك في استخدام نظام بدون نظام تشغيل مثبت (مثل جهاز كروم بوك).
عند اختيار أفضل الخيارات لهذا المقال، أخذت في الاعتبار سهولة الاستخدام والسعر وسرعة إنشاء جهاز الإقلاع. كما أنني أوليت اهتمامًا للميزات الإضافية. بعض البرامج تتيح لك تغيير نظام الأقسام وحجم الكتل ونظام الملفات، وما إلى ذلك.
الدعم الفني المجاني مهم أيضًا حيث يساعدك في حل المشكلات التي قد تواجهها أثناء العمل مع البرمجيات بسرعة.
محتويات المقال
1. Rufus
برنامج Rufus هو برنامج مجاني ومفتوح المصدر لإنشاء محركات أقراص USB قابلة للتمهيد. يدعم البرنامج العديد من أنظمة التشغيل، بما في ذلك ويندوز، لينوكس، ويونكس.
ميزات برنامج Rufus:
- مجاني ومفتوح المصدر.
- يدعم العديد من أنظمة التشغيل.
- سهل الاستخدام.
- سريع.
- متوافق مع العديد من أجهزة الكمبيوتر.
كيفية استخدام برنامج Rufus:
لاستخدام برنامج Rufus، يجب أولاً تنزيله وتثبيته على جهاز الكمبيوتر الخاص بك. بعد ذلك، يمكنك اتباع الخطوات التالية لإنشاء محرك أقراص USB قابل للتمهيد:
- قم بتوصيل محرك أقراص USB بجهاز الكمبيوتر الخاص بك.
- قم بتشغيل برنامج Rufus.
- حدد محرك أقراص USB الذي تريد استخدامه.
- حدد نظام التشغيل الذي تريد تثبيته على محرك الأقراص.
- انقر فوق الزر “ابدأ”.
أمثلة على استخدام برنامج Rufus:
- لإنشاء محرك أقراص USB قابل للتمهيد لنظام التشغيل ويندوز 11، يمكنك اتباع الخطوات التالية:
- قم بتنزيل ملف ISO لنظام التشغيل ويندوز 11 من موقع مايكروسوفت.
- قم بتشغيل برنامج Rufus.
- حدد محرك أقراص USB الذي تريد استخدامه.
- حدد ملف ISO لنظام التشغيل ويندوز 11.
- انقر فوق الزر “ابدأ”.
- لإنشاء محرك أقراص USB قابل للتمهيد لنظام التشغيل لينكس، يمكنك اتباع الخطوات التالية:
- قم بتنزيل صورة ISO لنظام التشغيل لينكس من موقع توزيعة لينكس التي تريد استخدامها.
- قم بتشغيل برنامج Rufus.
- حدد محرك أقراص USB الذي تريد استخدامه.
- حدد صورة ISO لنظام التشغيل لينكس.
- انقر فوق الزر “ابدأ”.
ملاحظات:
- يجب أن يكون محرك أقراص USB فارغًا قبل استخدامه مع برنامج Rufus.
- قد يستغرق إنشاء محرك أقراص USB قابل للتمهيد بعض الوقت، اعتمادًا على حجم ملف ISO وسرعة محرك الأقراص.
يعد برنامج Rufus أداة مفيدة لإنشاء محركات أقراص USB قابلة للتمهيد. يمكن استخدام هذه المحركات لإعادة تثبيت نظام التشغيل أو إنشاء نظام تشغيل جديد على جهاز الكمبيوتر الخاص بك.
برنامج Rufus هو برنامج مجاني ومفتوح المصدر لـ حرق الويندوز على فلاشة. يمكنك تشغيله مباشرةً عن طريق النقر المزدوج على ملف الإعداد الخاص به دون الحاجة إلى تثبيته. يمكن لهذا البرنامج إنشاء قرص USB قابل للتمهيد لجميع إصدارات نظام التشغيل ويندوز ولينكس. الوقت المطلوب يعتمد على حجم القرص وعدد المرورات وسرعة القرص الفلاش USB.
بالإضافة إلى إنشاء قرص USB قابل للتمهيد، يمكن استخدام Rufus أيضًا لتحديث BIOS والبرامج الثابتة وتشغيل الأدوات على مستوى منخفض. ويقدم لك خيارات متقدمة مثل نظام الأقسام ونظام الملفات وحجم الكتلة أثناء إنشاء قرص USB قابل للتمهيد لنظام التشغيل ويندوز. هذه الخيارات مفيدة لإنشاء تحديثات BIOS أو جهاز منخفض المستوى آخر.
مع Rufus، يمكنك أيضًا فحص قرص USB للعثور على أي مقاطع سيئة من خلال تحديد خيار فحص الجهاز للكتل السيئة في قسم التهيئة. يدعم البرنامج أنظمة الملفات بما في ذلك FAT، FAT32، NTFS، UDF، و exFAT. والأهم من ذلك، يحتوي على خيارات قابلة للتخصيص للمحمّل التمهيدي حتى تتمكن من اختيار الخيار الأنسب بناءً على وضعك.
يمكن اكتشاف فلاشة USB من قبل Rufus بمجرد توصيلها بالكمبيوتر. بعد ذلك، ما عليك سوى اختيار نوع نظام التشغيل وملف ISO المراد، ثم النقر على زر “بدء”.
2. Ventoy (إنشاء قرص USB متعدد الإقلاع)
برنامج Ventoy هو برنامج حرق الويندوز على فلاشة مبتكر تمامًا ويختلف تمامًا عن أدوات حرق ملفات ISO التقليدية مثل Rufus و UUByte ISO Editor. لا تحتاج إلى حرق ملف ISO إلى القرص الفلاش باستخدام Ventoy. بدلاً من ذلك، ما عليك سوى إنشاء قرص USB قابل للتمهيد باستخدام Ventoy ووضع ملفات صور ISO داخله.
الميزة الرئيسية لبرنامج Ventoy هي أنه يمكنك إنشاء قرص USB متعدد الإقلاع دون الحاجة إلى حرق ملفات ISO مرارًا وتكرارًا. والأهم من ذلك، يدعم Ventoy عددًا كبيرًا من ملفات صور ISO. وفقًا للمستندات الرسمية، يتم دعم أكثر من مائة ملف ISO من قبل Ventoy، بما في ذلك أنظمة التشغيل ويندوز، ولينكس، ويونكس، ونظام Chrome OS، و VMware ESXi.
باستخدام Ventoy، يمكنك تحقيق تجربة إنشاء قرص USB متعدد الإقلاع سهلة وفعالة لتثبيت مجموعة متنوعة من أنظمة التشغيل بسهولة، دون الحاجة إلى إعادة حرق الصور كل مرة. تعد هذه الميزة مفيدة للغاية لأولئك الذين يحتاجون إلى استخدام وتجربة عدة أنظمة تشغيل مختلفة من نفس القرص الفلاش.
3. Windows USB/DVD Download Tool
أداة تحميل USB/DVD لنظام ويندوز 7 تتيح لك برنامج حرق الويندوز على فلاشة سواء كانت أقراص USB أو حتى أقراص DVD لأجهزة ويندوز. يمكنك تثبيت نظام التشغيل ويندوز XP، فيستا، 7/8/8.1/10 على جهاز الكمبيوتر الخاص بك باستخدام وسائط USB/DVD قابلة للتمهيد التي تم إنشاؤها بهذه الأداة.
لإنشاء قرص USB قابل للتمهيد باستخدام هذه الأداة، تحتاج إلى تنزيلها وتثبيتها، وتنزيل ملف ISO للنظام المستهدف. ثم قم بتوصيل القرص USB بجهاز الكمبيوتر الخاص بك وشغّل أداة تحميل USB/DVD لنظام ويندوز 7. بعد ذلك، اتبع التعليمات المعروضة على الشاشة لإكمال العملية.
على عكس Rufus، لا تتوفر في هذه الأداة المزيد من الخيارات المتقدمة والميزات القابلة للتخصيص. على سبيل المثال، لا يمكنك تغيير نظام الأقسام أو نظام الملفات، أو فحص الكتل السيئة.
4. WinSetupFromUSB
برنامج WinSetupFromUSB هو برنامج آخر متعدد الوظائف لـ حرق الويندوز على فلاشة لنظام ويندوز. حيث يقوم بتحضير قرص فلاش USB متعدد الإقلاع أو قرص صلب، بإمكانك تثبيت أنظمة تشغيل متعددة (مثل ويندوز 7، ويندوز 8، ولينكس). وهذا يعني أنه يمكنك إنشاء أكثر من مجموعة واحدة من ملفات إعداد ويندوز وإنشاء برنامج يسمح لك بإنشاء قرص USB قادر على الإقلاع في نظام BIOS و UEFI. سيُطلب منك تحديد أي نظام تشغيل تود تشغيله أثناء بدء التشغيل من القرص USB.
نصيحة: يستخدم برنامج WinSetupFromUSB توزيعات Linux قابلة للإقلاع باستخدام SysLinux أو IsoLinux.
بالإضافة إلى ذلك، يمكن لبرنامج WinSetupFromUSB إنشاء وسائط قابلة للتمهيد لبرامج مثل WinBuilder، WinPE، BartPE، UBCD4Win، إلخ. على الرغم من بساطة واجهته، إلا أنه لا يزال يوفر لك خيارات متقدمة يمكن العثور عليها تحت خانة الخيارات المتقدمة. وأخيرًا وليس آخراً، يمكنه اختبار وسائط الإقلاع في محاكي QEMU بالإضافة إلى أدوات أخرى مثل 7-Zip و RMPrepUSB و Bootice، وما إلى ذلك.
5. WinToUSB
إذا كنت بحاجة إلى برنامج حرق الويندوز على فلاشة يعمل بتوصيل والتشغيل، فإن WinToUSB هو خيار مثالي. لديه واجهة سهلة الاستخدام. يتيح لك نقل محتويات صورة Windows PE إلى محرك USB حتى تتمكن من إنشاء محرك USB قابل للتمهيد بنظام Windows PE. وهذه الميزة هي ما يجعله واحدًا من أفضل برامج إنشاء أقراص USB قابلة للتمهيد.
علاوة على ذلك، يتيح لك WinToUSB إنشاء Windows To Go مباشرةً من ملفات الصور ESD/ISO/SWM/WIM/VHD/VHDX أو من محركات الأقراص CD/DVD. يتوفر هذا البرنامج لأنظمة التشغيل Windows Vista/XP/7/8/10 ويعمل مع منافذ USB من نوع C.
6. Universal USB Installer
كما يشير اسمه، يمكن لبرنامج Universal USB Installer إنشاء أي نوع من وسائط USB قابلة للتمهيد. ليكون أكثر تحديدًا، يمكنه إنشاء محرك USB قابل للتمهيد لأنظمة التشغيل ويندوز Linux/Vista/7/8/8.1. علاوة على ذلك، يتيح إنشاء أجهزة USB قابلة للتمهيد مع تخزين دائم، ولكن يُرجى ملاحظة أن هذا متاح فقط لتوزيعات Linux المحددة.
مثل WinToUSB، يعمل Universal USB Installer أيضًا مع منافذ USB من نوع C. يتميز هذا البرنامج بواجهة بسيطة. حتى إذا كنت مبتدئًا، يمكنك إنشاء محرك USB قابل للتمهيد باستخدام هذه الأداة بسهولة. ما عليك سوى اختيار نظام التشغيل من القائمة المنسدلة، اختيار ملف ISO ومحرك USB الخاص بك، ثم انقر فوق تثبيت.
7. Windows Bootable Image Creato
برنامج Windows Bootable Image Creator هو أداة خفيفة الوزن لإنشاء محركات USB قابلة للتمهيد من CD/DVD. من السهل استخدامه ومتوافق مع أنظمة التشغيل الشهيرة. ومع ذلك، يحتوي على خيارات محدودة لأنظمة التشغيل وعدد قليل من الميزات. كما ترى في الصورة التالية، تشمل أنواع الأنظمة التي يتم تقديمها فقط ويندوز 7، ويندوز فيستا، وويندوز إكس بي.
8. UNetBootin
برنامج UNetBootin يتضمن مجموعة من التوزيعات المحددة مسبقًا وأدوات النظام. هو متاح لأنظمة التشغيل ويندوز، ماك أو إس إكس، ولينكس ولكن بملف منفصل لكل نظام تشغيل. تم بناؤه لإنشاء أقراص USB قابلة للتمهيد مباشرةً لنظام Ubuntu و Fedora وتوزيعات Linux الأخرى.
هذا البرنامج لإنشاء وسائط قابلة للتمهيد باستخدام ملفات ISO ويتيح تنزيل التوزيعات Linux مباشرةً من واجهة المستخدم. إنه مجاني وسهل الاستخدام. لكن العيب هو أنه لا يقدم خيارات متقدمة.
9. DiskMaker
برنامج DiskMaker، الذي تم بناؤه باستخدام AppleScript، يعمل على نظام Mac. يمكن استخدامه مع مختلف إصدارات OS X/macOS، وبالتالي يمكن أن يساعدك في إنشاء قرص USB قابل للتمهيد من برنامج تثبيت OS X/macOS. يمكن إجراء هذا الإجراء ببضع نقرات.
بعد ذلك، يمكنك تثبيت النظام على القرص الجديد المهيأ. باستخدام قرص USB قابل للتمهيد، يمكنك تثبيت نظام Mac OS على عدة أجهزة Mac من دون الحاجة إلى إعادة تنزيل برنامج التثبيت بأكمله.
اذا ماهو أفضل برنامج حرق الويندوز على فلاشة ؟
إذا كنت تبحث عن تجربة سهلة وفعالة برنامج حرق الويندوز على فلاشة، فإن برنامج Rufus هو الخيار الأمثل بلا منازع. يتميز Rufus بالعديد من الجوانب التي تجعله الخيار المثالي لهذه المهمة.
أولاً، يتميز Rufus بواجهة سهلة الاستخدام وبسيطة، مما يجعله مناسبًا للمبتدئين والمحترفين على حد سواء. بفضل تصميمه البسيط، يمكنك إنشاء قرص USB قابل للتمهيد بضغطات قليلة فقط، دون الحاجة إلى خبرة تقنية متقدمة.
ثانيًا، Rufus يتميز بسرعته الفائقة في إنشاء وسائط قابلة للتمهيد. سواء كنت ترغب في إنشاء قرص USB لتثبيت ويندوز أو لتجربة توزيع لينكس، ستكون مدهشًا من سرعة البرنامج في إتمام العملية.
ثالثًا، Rufus يوفر خيارات متقدمة تمكنك من تخصيص الإعدادات وفقًا لاحتياجاتك. بإمكانك اختيار نظام الأقسام المناسب، ونظام الملفات المفضل، وحجم الكتلة والكثير من الإعدادات الأخرى التي تجعلك في السيطرة الكاملة على العملية.
أخيرًا، Rufus يتميز بالاستقرار والموثوقية، حيث أنه برنامج مشهور وقوي تم استخدامه من قبل العديد من المستخدمين حول العالم. ستجد دعمًا ومساعدة من المجتمع في حال واجهت أي مشكلة.
باختصار، إذا كنت تبحث عن برنامج سهل الاستخدام، سريع، وموثوق لإنشاء قرص USB قابل للتمهيد لنظام التشغيل Windows، فإن Rufus هو الخيار الأمثل الذي سيوفر لك تجربة ممتازة ونتائج ممتازة.
افضل برامج حرق الويندوز على فلاشة من وجهة نظرنا
| البرنامج | رابط الموقع الرسمي | نظام التشغيل | مميزات موجزة |
|---|---|---|---|
| Rufus | https://rufus.ie | Windows | سريع وسهل الاستخدام، دعم لتحويل ISO إلى USB، تخصيص خيارات الحرق، قدرة على إنشاء USB قابلة للإقلاع. |
| BalenaEtcher | https://www.balena.io/etcher/ | Windows, macOS, Linux | واجهة بسيطة وحديثة، دعم لمختلف صيغ الصور (ISO, IMG, ZIP)، معالجة سهلة للخطوات. |
| UNetbootin | https://unetbootin.github.io/ | Windows, Linux | دعم للعديد من توزيعات Linux، إمكانية تحميل صور النظام من الإنترنت، واجهة بسيطة. |
| Win32 Disk Imager | https://sourceforge.net/projects/win32diskimager/ | Windows | تحرير سريع للملفات المستنسخة على الفلاشة، واجهة بسيطة، تحويل ملفات IMG إلى فلاشة. |
| Microsoft Media Creation Tool | https://www.microsoft.com/en-us/software-download/windows10 | Windows | أداة رسمية من مايكروسوفت لتنزيل وتثبيت ويندوز 10 على USB، إمكانية تحديث النظام الموجود. |
| Etcher | https://www.balena.io/etcher/ | Windows, macOS, Linux | واجهة بسيطة وحديثة، دعم لإنشاء قرص ممغنط (SD) إقلاعي، دعم لمختلف صيغ الصور. |