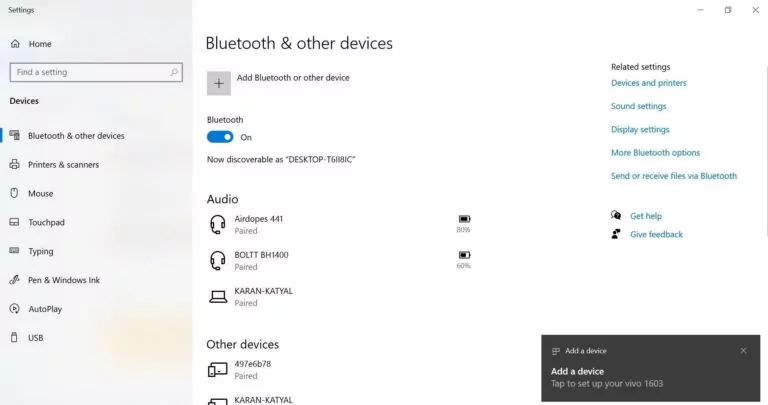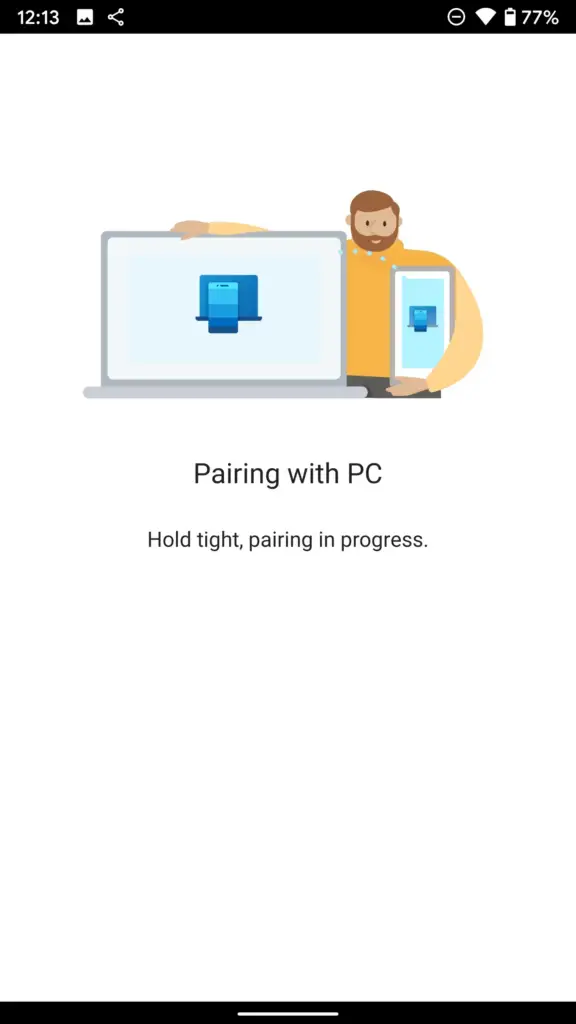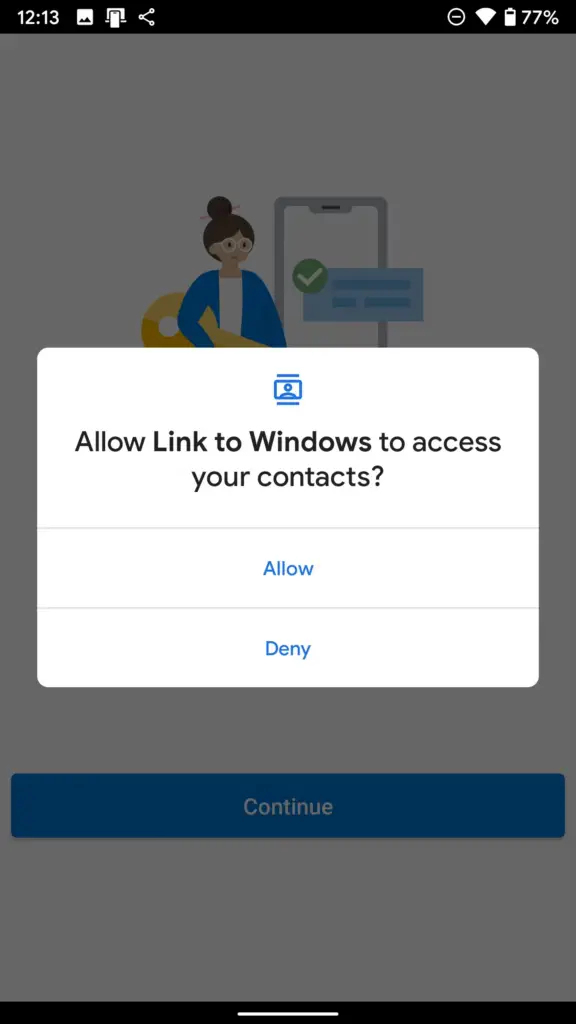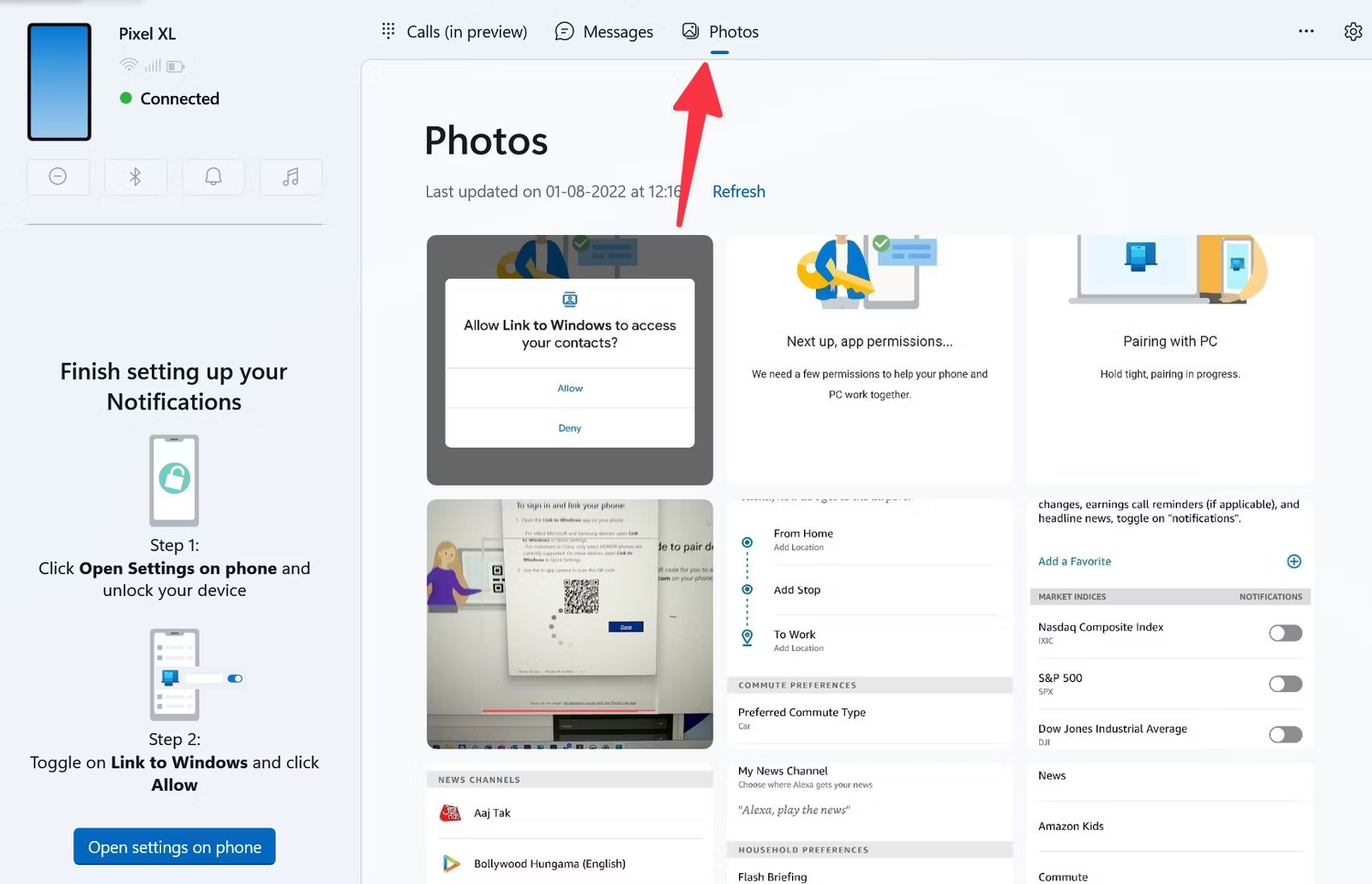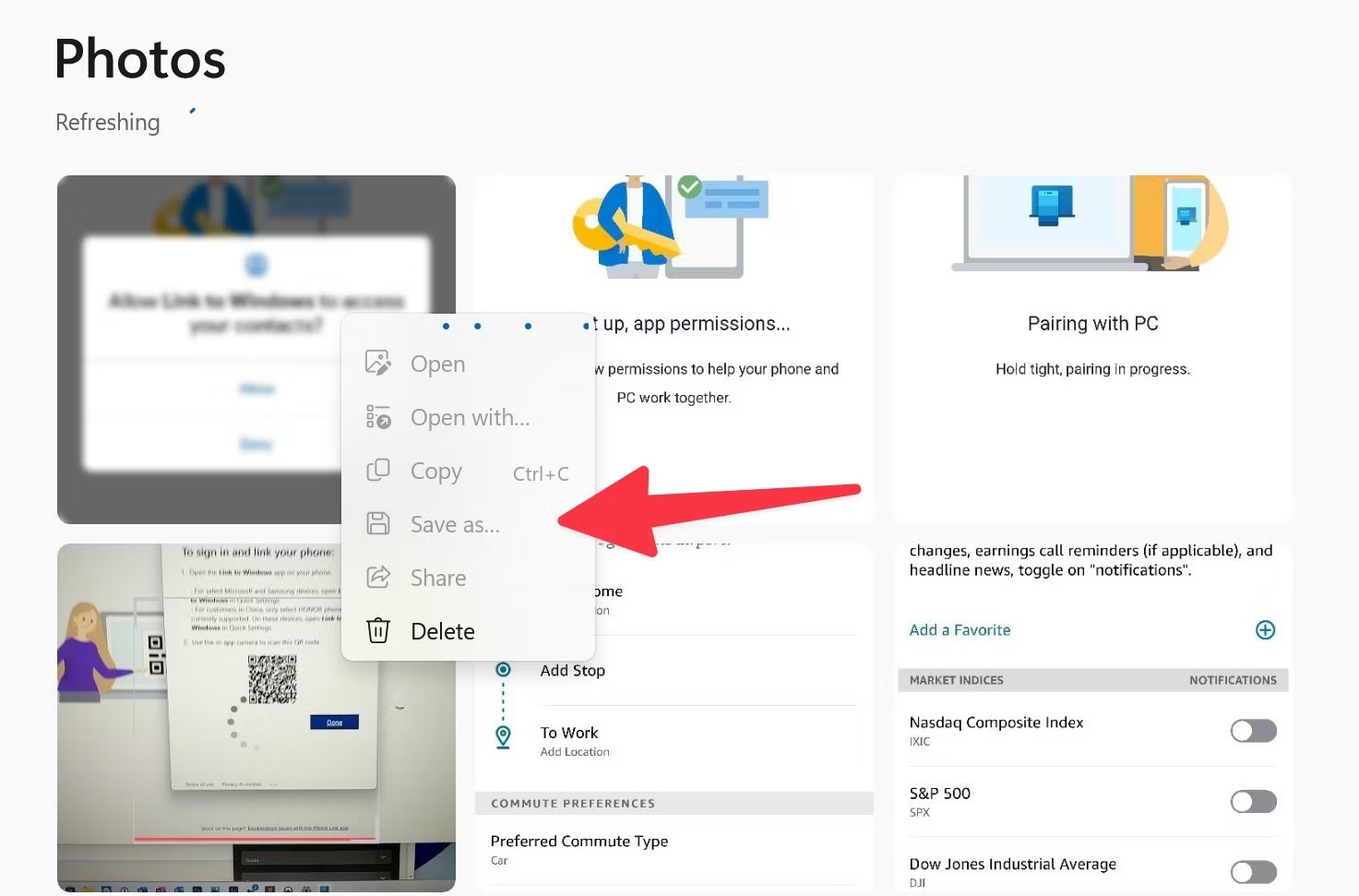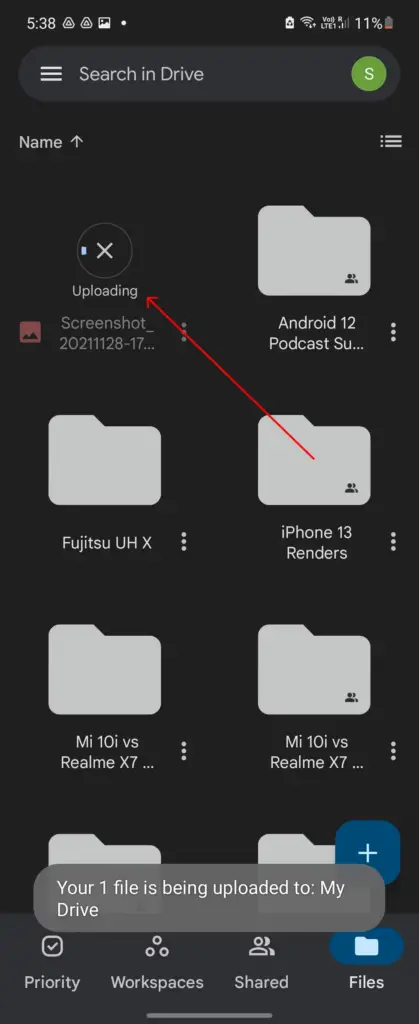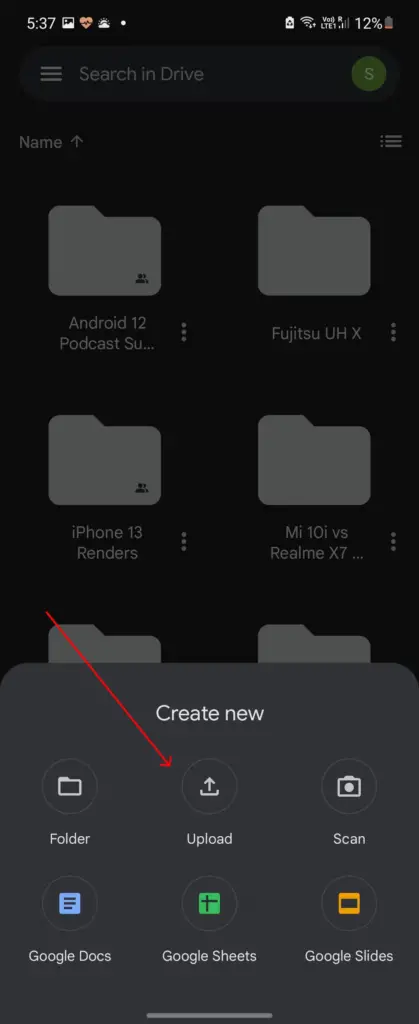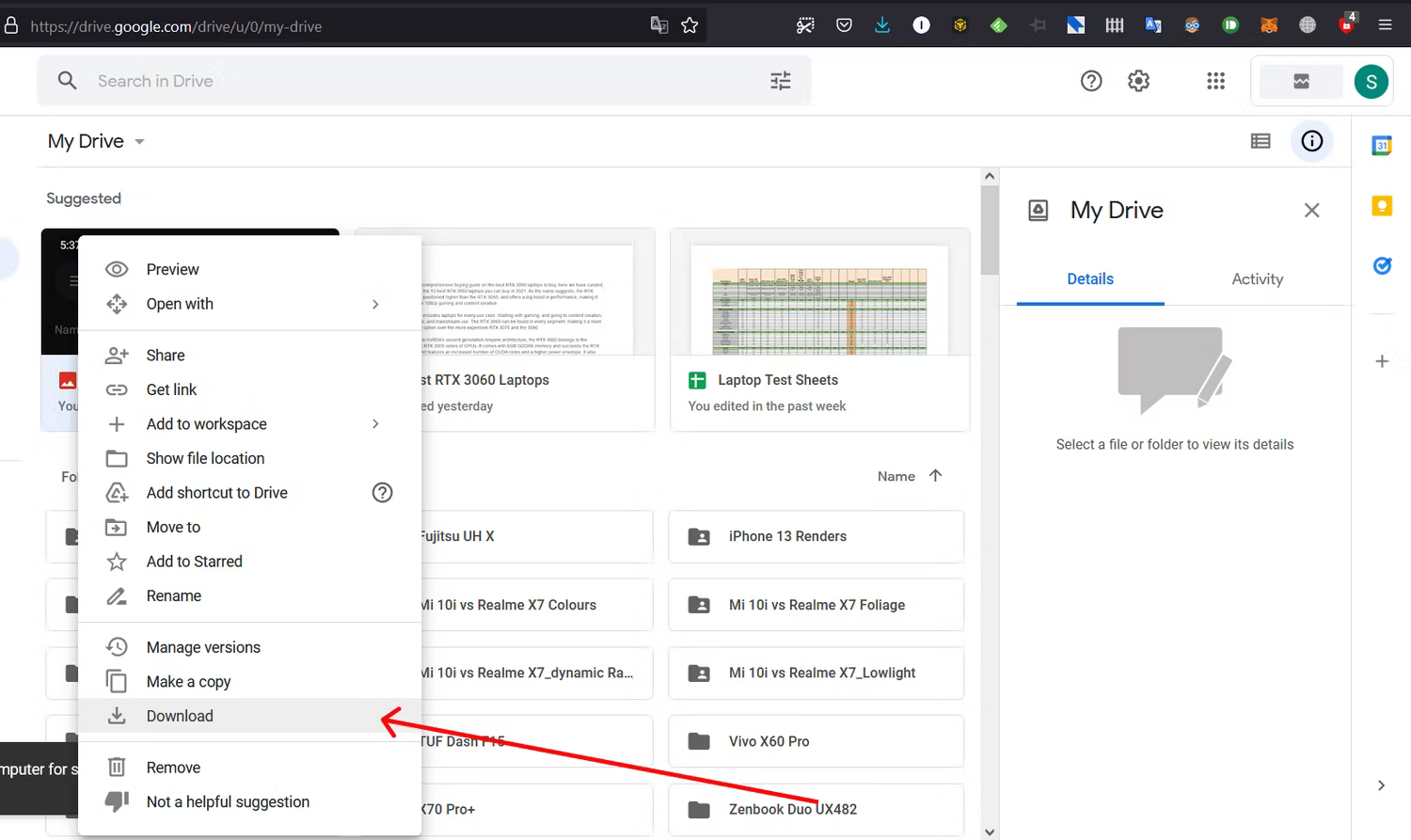نقل الملفات من الهاتف الى الكمبيوتر لاسلكيا (بدون كابل وصلة USB)

في عصر التكنولوجيا الحديثة، أصبحت مهام نقل الملفات من الهاتف إلى الكمبيوتر تحتاج إلى سرعة وسهولة أكبر من أي وقت مضى. إن تبادل الملفات الضرورية بين هذين الجهازين أصبح أمرًا أساسيًا في حياتنا اليومية. مع تقدم التقنيات، تم تقديم حلاً مبتكرًا يسمح بنقل الملفات بسهولة وفعالية، وهو نقل الملفات من الهاتف إلى الكمبيوتر لاسلكيا. هذه الطريقة تجعل من السهل نقل الصور، ومقاطع الفيديو، والمستندات، والملفات الأخرى بين الأجهزة بمجرد النقر على زر واحد.
في هذا المقال، سنستكشف كيفية القيام بهذا العمل بكل سهولة وبضغطة زر واحدة. ستتعرف على أساليب متعددة تستخدم التقنيات الحديثة لنقل الملفات بين الهواتف وأجهزة الكمبيوتر بدون الحاجة إلى وصلات وكابلات معقدة. ستشمل هذه الأساليب استخدام تطبيقات خاصة، والتقنيات اللاسلكية مثل البلوتوث والواي فاي، وحتى الحوسبة السحابية. اكتشف كيف يمكن أن توفر هذه التقنيات والأدوات سهولة وراحة لنقل الملفات بين الأجهزة الذكية وأجهزة الكمبيوتر الخاصة بك دون أي عناء.
في نقطة معينة أو أخرى، هناك فرصة جيدة بأنك اضطررت لـ نقل الملفات من الهاتف الى الكمبيوتر لاسلكيا . سواء كنت ترغب في رؤية صورة على الشاشة الكبيرة، أو كان لديك مستند تعمل عليه ولكن تحتاج إلى متابعته على جهاز آخر، فإنها ليست حالة نادرة. هناك العديد من الطرق لنقل الملفات بين أنظمة Android وWindows، بعضها أبسط من الآخر، ولكنها جميعها تأتي مع مزايا وعيوب.
– في نقطة معينة أو أخرى، هناك فرصة جيدة بأنك اضطررت لنقل الملفات بين هاتفك الذكي وجهاز الكمبيوتر الخاص بك. سواء كنت ترغب في رؤية صورة على الشاشة الكبيرة، أو كان لديك مستند تعمل عليه ولكن تحتاج إلى متابعته على جهاز آخر، فإنها ليست حالة نادرة. هناك العديد من الطرق لنقل الملفات بين أنظمة Android وWindows، بعضها أبسط من الآخر، ولكنها جميعها تأتي مع مزايا وعيوب.
محتويات المقال
1. نقل الملفات من الهاتف إلى الكمبيوتر بدون استخدام وصلة USB باستخدام تقنية البلوتوث
تعتبر تقنية البلوتوث ميزة مدمجة في جميع هواتف Android مصممة خصيصًا لنقل الملفات بدون كابل. قد لا تكون بسرعة الحلول الحديثة، ولكنها دائمًا تُنقذك عند الحاجة.
نظرًا لأن سرعة النقل عبر البلوتوث بطيئة نسبيًا، يكون هذا الأسلوب مفيدًا عند نقل عدد قليل من الملفات. أكبر ميزة للبلوتوث هي أنه لا يتطلب أي اتصال Wi-Fi، لذا يمكنك تجنب نقل الملفات عبر USB حتى عندما تكون غير متصل بالإنترنت.
قبل البدء، تأكد من وجود ميزة البلوتوث أيضًا في جهاز الكمبيوتر الخاص بك. إذا كانت متاحة، فإليك ما يجب القيام به:
الخطوة 1. اذهب إلى “الإعدادات” > “الأجهزة” > “البلوتوث والأجهزة الأخرى” على جهاز الكمبيوتر الخاص بك، وقم بتمكين البلوتوث.
الخطوة 2. قم بتمكين البلوتوث على هاتف Android الخاص بك في “الإعدادات” > “البلوتوث”.
الخطوة 3. بمجرد أن يكتشف هاتفك الكمبيوتر، اضغط على اسم الكمبيوتر واضغط على “الزوج”. سيتم زوج البلوتوث بين الجهازين.
الخطوة 4. بعد ذلك، حدد الملفات على هاتفك واضغط على أيقونة المشاركة > البلوتوث.
الخطوة 5. اقبل الإشعار المنبثق على الكمبيوتر الخاص بك. إذا لم يظهر، انقر فوق أيقونة البلوتوث في اللوحة السفلية واختر “استقبال ملف”.
2. تطبيق Microsoft Phone Link
إذا كنت ترغب في نقل عدة صور من هاتفك إلى جهاز الكمبيوتر الخاص بك، فإن تطبيق Microsoft’s Phone Link (الذي كان يعرف سابقًا باسم Your Phone) هو أداة رائعة. بينما كان Your Phone محدودًا لأجهزة Samsung Galaxy فقط، إلا أن التطبيق الجديد متوافق مع جميع الهواتف التي تعمل بنظام Android 7.0 أو أحدث.
الخطوة 1. قم بتثبيت تطبيق “Link to Windows” على هاتفك. الإصدارات الأحدث من نظام Windows لديها تطبيق Phone Link مثبت مسبقًا على الكمبيوتر، ولكن يمكنك تنزيله من هنا إذا لم يكن مثبتًا.
الخطوة 2. افتح تطبيق Phone Link على نظام Windows وقم بتوصيل هاتفك الذكي عبر رمز الاستجابة السريعة (QR code). قم بمنح التصاريح الضرورية لتطبيق Android الخاص بـ “Link to Windows”.
بعد إقران هاتفك بجهاز الكمبيوتر باستخدام التطبيق، يصبح نقل الصور بسيطًا جدًا من خلال السحب والإفلات.
– يمكنك ببساطة سحب وإفلات الصور من تطبيق Phone Link إلى سطح المكتب.
– أو يمكنك النقر بزر الماوس الأيمن على الصورة واختيار “حفظ كـ” من القائمة السياقية.
ثم قم بتحديد المجلد على جهاز الكمبيوتر الخاص بك لتصدير الصورة.
تطبيق Phone Link من Microsoft لا يقتصر على نقل الملفات فقط، بل يمكنك أيضًا استخدامه لعرض إشعارات هاتفك على الكمبيوتر، وإجراء المكالمات، والمزيد. للحصول على مزيد من المعلومات حول ميزاته القوية، يمكنك مراجعة دليلنا الكامل لتطبيق Phone Link.
3. Google Drive
خيار آخر سهل لـ نقل الملفات من الهاتف الى الكمبيوتر لاسلكيا . حساب Google الذي استخدمته لإعداد هاتف Android يأتي مع 15 جيجابايت من تخزين Google Drive افتراضيًا، ويمكن الوصول إليه بسهولة على جهاز كمبيوتر يعمل بنظام Windows أو Mac، مما يتيح لك إرسال ملفات متعددة في وقت واحد. تتوفر Google Drive بسهولة لكل مستخدم Android. اتبع الخطوات أدناه لاستخدامه:
- افتح تطبيق Google Drive على جهاز Android الخاص بك.
- انقر على زر + في الزاوية السفلية اليمنى، واضغط على “تحميل”.
- حدد الملفات التي ترغب في مشاركتها من القائمة وانتظر حتى يتم تحميلها. قد يستغرق الأمر بعض الوقت للملفات الكبيرة.
باستخدام Google Drive، يمكنك بسهولة تخزين ومشاركة الملفات عبر الإنترنت، وهو خيار مريح لنقل الملفات بين هاتف Android وجهاز الكمبيوتر الخاص بك دون الحاجة إلى الكابلات أو التوصيل المباشر.
- قم بزيارة موقع drive.google.com عبر متصفح سطح المكتب الخاص بك وتأكد من تسجيل الدخول باستخدام نفس حساب Google الذي تستخدمه على هاتفك.
- ستجد الملفات التي قمت بتحميلها مستعدة للتنزيل.
إذا كنت تستخدم Google Drive بشكل متكرر لنقل الملفات من Android إلى نظام Windows أو Mac، يمكنك تنزيل وإعداد Drive for desktop ودمج Google Drive مع قائمة مدير الملفات (في Windows) أو Finder (في Mac). يمكنك أيضًا الترقية إلى أحد خطط Google One للاستمتاع بمزيد من مساحة التخزين والدعم العملاء الراقي.
“الأسئلة المتداولة بشكل متكرر”.
ما هو أسرع طريقة لنقل الملفات من الكمبيوتر إلى Android؟
إذا كان لديك كبل USB، فإن أسرع طريقة لنقل الملفات هي استخدام DroidKit حيث يساعدك في نقل جميع بيانات Android الخاصة بك إلى الكمبيوتر. وبعض الطرق الأخرى تدعم فقط بعض أنواع البيانات الشائعة. علاوة على ذلك، DroidKit يتميز بسرعة نقل عالية ويمكنه نقل 1000 ملف في الدقيقة.
كيف يمكنني نقل الملفات من هاتفي إلى الكمبيوتر مباشرة؟
من السهل نقل الملفات من الهاتف إلى الكمبيوتر مباشرة. كل ما عليك فعله هو توصيل هاتفك بالكمبيوتر باستخدام كبل USB، ثم اختيار “شحن هذا الجهاز عبر USB” على هاتف Android الخاص بك، وبعد ذلك، حدد “نقل الملفات” واستخدم نافذة نقل الملفات التي ستظهر على الكمبيوتر لسحب الملفات.
الختام
نقل الملفات من الكمبيوتر إلى Android بدون استخدام USB ليس مهمة صعبة، حيث لديك العديد من البدائل مثل AnyDroid. يمكنك مراجعة الأساليب أولاً، ثم اختيار تلك التي تفضلها لإتمام مهمة النقل اللاسلكي. بالإضافة إلى ذلك، يمكن لـ DroidKit مساعدتك في حل مشكلة الاتصال ونقل الملفات بنجاح بين الهاتف والكمبيوتر باستخدام الكابل. وليس ذلك فقط، بل يمكن أيضًا لـ DroidKit مساعدتك في نقل البيانات مباشرة من Android إلى الكمبيوتر.