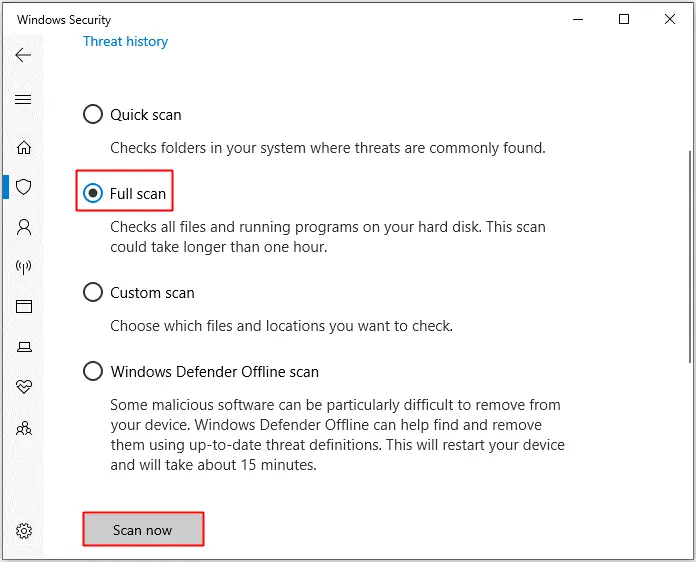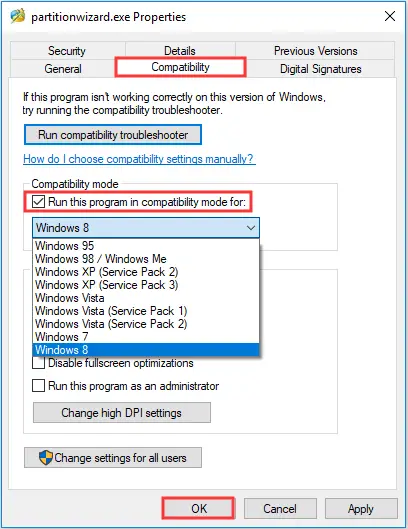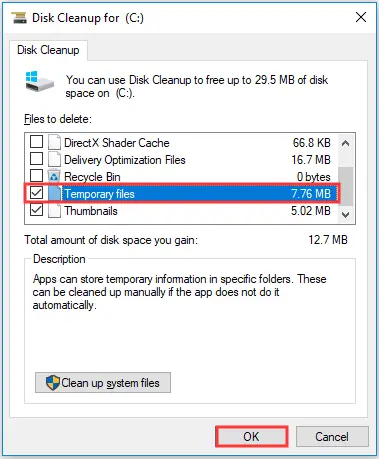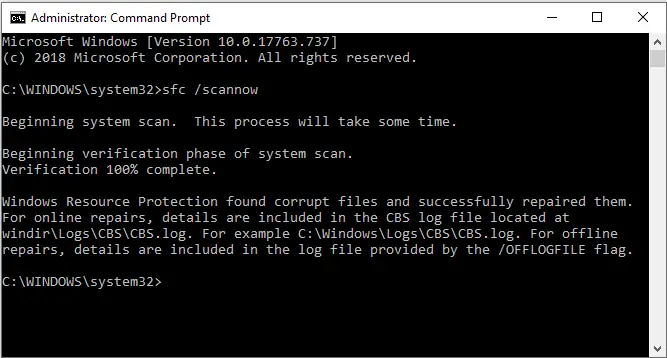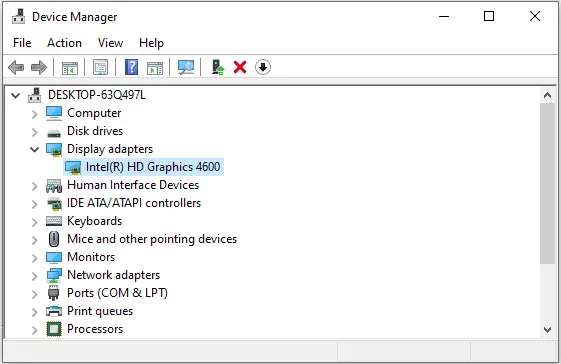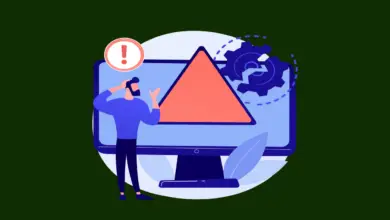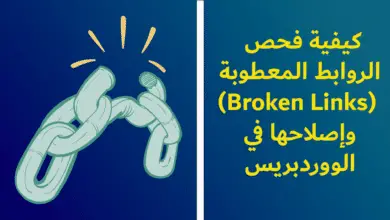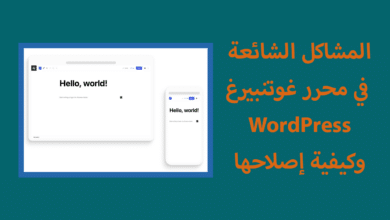حل مشكلة توقف البرنامج عن العمل في ويندوز 10
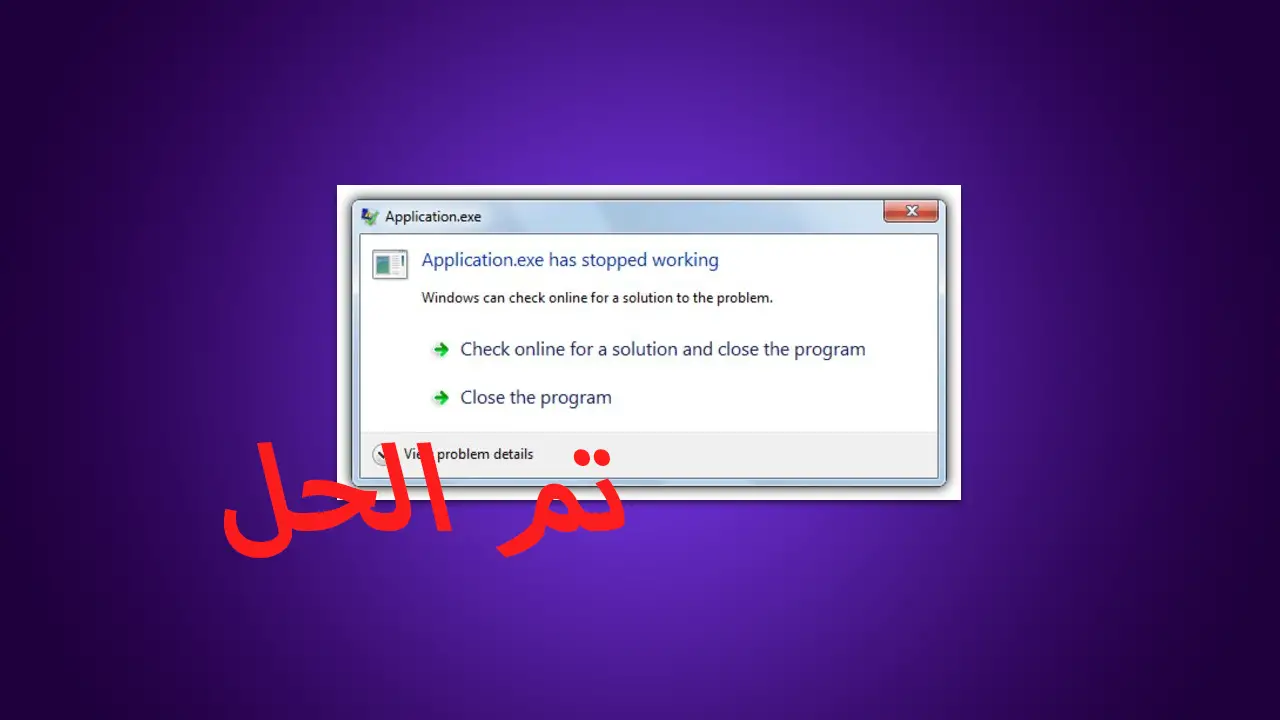
“هل واجهت يومًا ما مشكلة تسبب في توقف البرنامج عن العمل بشكل صحيح؟” على جهاز الكمبيوتر الخاص بك؟ يحدث هذا الخطأ في جميع الإصدارات تقريبًا من نظام التشغيل Windows. عندما تحاول تشغيل أي تطبيق أو برنامج أو لعبة، قد يظهر هذا الخطأ. الآن، اقرأ هذا المقال للحصول على حل مشكلة توقف البرنامج عن العمل في ويندوز 10.”
إذا كنت تواجه رسالة خطأ “تسببت مشكلة في توقف البرنامج عن العمل بشكل صحيح” على جهاز الكمبيوتر الخاص بك، فلا تقلق. بغض النظر عن السبب الذي يكمن وراء حالتك الخاصة، ستتمكن من تشغيل برنامجك باستخدام الطرق التالية.
عندما يتوقف برنامج عن العمل بشكل مفاجئ، فإنه من المعتاد جدًا أن نواجه رسالة خطأ تقول إن ملف التطبيق (application.exe) قد توقف عن العمل. تظهر هذه الرسالة على مختلف إصدارات نظام التشغيل Windows، ولكن من المرجح أن تظهر بشكل أكثر تواترًا على نظام Windows 10.
لذا، لماذا تحدث هذه الرسالة خطأ؟ هناك عدة أسباب:
- هجوم برمجيات ضارة (Malware).
- تلف ملفات النظام.
- مشكلات في إعدادات التوافق.
- مشكلات في الملفات المؤقتة (Temporary files).
- تحديثات غير محدثة لتعريفات الأجهزة (Drivers).
ثم كيف يمكن إصلاح مشكلة “application.exe توقف عن العمل”؟ استمر في القراءة، وبعد ذلك ستجد 7 طرق مفيدة.
محتويات المقال
الطريقة 1: إعادة تشغيل البرنامج المشكل إذا واجهت رسالة الخطأ للمرة الأولى.
يمكنك محاولة التخلص من الخطأ عن طريق إعادة تشغيل البرنامج المشكل. قد تحدث رسالة الخطأ بسبب نقص مؤقت في موارد النظام. وإذا كنت غير متأكد مما إذا كنت قد أغلقت البرنامج بشكل كامل، فيمكنك اتباع التعليمات التالية:
الخطوة 1: أغلق رسالة الخطأ، ثم انقر بزر الماوس الأيمن على شريط المهام واختر “مدير المهام” (Task Manager).
الخطوة 2: انتقل إلى علامة التبويب “العمليات” (Processes) وتأكد من عدم وجود البرنامج في القائمة. إذا وجدته، انقر بزر الماوس الأيمن عليه واختر “إنهاء المهمة” (End task).
ثم أعد تشغيل البرنامج المشكل للتحقق مما إذا كانت رسالة الخطأ ما زالت تظهر.
الطريقة 2: قم بإجراء فحص كامل للفيروسات البرمجيات الضارة والفيروسات
يمكن أن تتسبب في ظهور العديد من المشاكل، لذا يجب عليك أداء فحص كامل للفيروسات بشكل منتظم. هناك العديد من برامج مكافحة الفيروسات من جهات خارجية يمكنك استخدامها، ولكن هناك أيضًا أداة مدمجة رائعة في نظام Windows 10 يمكنك استخدامها لأداء فحص كامل للفيروسات – ويندوز ديفيندر (Windows Defender). إليك دليل سريع:
الخطوة 1: اضغط على مفتاح “الفوز” (Win) ومفتاح “I” معًا لفتح الإعدادات ثم اختر “التحديث والأمان” (Update & Security).
الخطوة 2: انقر على “أمان Windows” (Windows Security) واختر “حماية الفيروسات والتهديدات” (Virus & threat protection) تحت “مناطق الحماية” (Protection areas).
الخطوة 3: انقر على “خيارات الفحص” (Scan options) وحدد “الفحص الكامل” (Full scan). ثم انقر على “ابدأ الفحص” (Scan now).
الخطوة 4: انتظر حتى انتهاء العملية، ثم ستظهر ما إذا كان هناك أي فيروس. إذا كان هناك فيروس، استخدم Windows Defender لإصلاحه.
إذا تم حجب Windows Defender عبر سياسة المجموعة (Group Policy)، فيمكنك أيضًا استخدام أي أداة مكافحة فيروسات من جهة ثالث لأداء فحص للفيروسات.
الطريقة 3: تكوين إعدادات التوافق
إذا كان التطبيق الذي يتسبب في ظهور رسالة الخطأ يعمل بشكل جيد على إصدار قديم من نظام Windows، فيمكنك تكوين إعدادات التوافق لحل المشكلة. إليك دليل سريع:
الخطوة 1: انتقل إلى مجلد التثبيت للتطبيق المشكل.
الخطوة 2: ابحث عن ملف .exe، انقر بزر الماوس الأيمن عليه واختر “الخصائص” (Properties).
الخطوة 3: انتقل إلى علامة التبويب “التوافق” (Compatibility)، وحدد المربع الذي يتواجد بجوار “تشغيل هذا البرنامج في وضع التوافق مع” (Run this program in compatibility mode for). اختر الإصدار المفضل من نظام Windows وانقر على “موافق” (OK) لحفظ التغييرات.
الخطوة 4: أعد تشغيل البرنامج وتحقق مما إذا كانت رسالة الخطأ قد اختفت.
الطريقة 4: تشغيل البرنامج المشكل كمسؤول
إذا لم تقم بتشغيل البرنامج كمسؤول، فإن رسالة الخطأ قد تظهر. لذا يجب عليك تشغيل البرنامج المشكل كمسؤول للتخلص من خطأ “توقفت تطبيق.exe عن العمل”. إليك الدليل:
الخطوة 1: انتقل إلى مجلد التثبيت للتطبيق المشكل.
الخطوة 2: ابحث عن ملف .exe، انقر بزر الماوس الأيمن عليه واختر “الخصائص” (Properties).
الخطوة 3: انتقل إلى علامة التبويب “التوافق” (Compatibility)، وحدد المربع الذي يتواجد بجوار “تشغيل هذا البرنامج كمسؤول” (Run this program as an administrator). انقر على “موافق” (OK) لحفظ التغييرات.
الخطوة 4: أعد تشغيل البرنامج وتحقق مما إذا كانت رسالة الخطأ ما زالت تظهر.
الطريقة 5: تنظيف الملفات المؤقتة
يمكن أن تتسبب الملفات المؤقتة في العديد من المشكلات، لذا يجب عليك تنظيف الملفات المؤقتة على جهاز الكمبيوتر الخاص بك للتعامل مع خطأ “توقفت تطبيق.exe عن العمل في ويندوز 10”. إليك الطريقة لاستخدام أداة تنظيف القرص لذلك:
الخطوة 1: اكتب “تنظيف القرص” في شريط البحث وانقر على “تنظيف القرص” (Disk Cleanup).
الخطوة 2: اختر محرك تثبيت Windows (القرص C:) ثم انقر على موافق.
الخطوة 3: في نافذة “تنظيف القرص لـ (C:)”، حدد المربع الذي يتواجد بجوار “الملفات المؤقتة” (Temporary files). انقر على موافق لبدء عملية تنظيف الملفات المؤقتة.
الخطوة 4: انتظر حتى انتهاء العملية، ثم أعد تشغيل البرنامج للتحقق مما إذا تم إصلاح الخطأ.
يمكنك أيضًا استخدام “تخزين الوضع” (Storage Sense) لتنظيف الملفات المؤقتة بانتظام.
الطريقة 6: تشغيل أدوات SFC و DISM
يمكن أن تسبب الملفات النظام التالفة العديد من المشكلات، حتى تعطل النظام. لذا يجب عليك محاولة إصلاح الملفات النظام التالفة للتخلص من خطأ “توقفت تطبيق.exe في ويندوز 10”. لحسن الحظ، هناك أداتان قويتان يمكنك استخدامهما: أداة SFC وأداة DISM.
تشغيل أداة SFC أولاً، يمكنك محاولة تشغيل أداة SFC. إليك الدليل:
الخطوة 1: اكتب “cmd” في مربع البحث، ثم انقر بزر الماوس الأيمن على “موجه الأوامر” (Command Prompt) واختر “تشغيل كمسؤول” (Run as administrator).
الخطوة 2: اكتب “sfc /scannow” في نافذة موجه الأوامر ثم اضغط على مفتاح “إدخال” (Enter).
الخطوة 3: انتظر حتى اكتمال العملية ثم أعد تشغيل جهاز الكمبيوتر الخاص بك للتحقق مما إذا كان الخطأ ما زال موجودًا.
نصيحة: إذا واجهت مشكلة عدم عمل أداة SFC، فيمكنك قراءة هذا المقال – إصلاح سريع – SFC Scannow لا يعمل (التركيز على حالتين) للعثور على حلول.
تشغيل أداة DISM إذا لم تساعدك أداة SFC على حل مشكلة “توقفت تطبيق.exe عن العمل”، فيجب عليك تشغيل أداة DISM.
الخطوة 1: افتح موجه الأوامر كمسؤول واكتب “DISM.exe /Online /Cleanup-image /Restorehealth” في النافذة، ثم اضغط على مفتاح “إدخال” (Enter).
الخطوة 2: انتظر حتى انتهاء العملية ثم أعد تشغيل جهاز الكمبيوتر الخاص بك. قم بإعادة تشغيل البرنامج لمعرفة ما إذا تم حل الخطأ.
الطريقة 7: تحديث تعريف العرض (Display Driver)
يمكن أن تتسبب تعريفات الأجهزة القديمة في ظهور العديد من المشكلات، لذا يجب عليك تحديث تعريف العرض الخاص بك لحل مشكلة “توقفت تطبيق.exe عن العمل”. إليك الإرشادات:
الخطوة 1: اضغط على مفتاحي Win + X في نفس الوقت لاختيار مدير الأجهزة، ثم قم بتوسيع محولات العرض (Display adapters).
الخطوة 2: انقر بزر الماوس الأيمن على تعريف GPU الخاص بك واختر “تحديث التعريف” (Update driver).
الخطوة 3: اختر “البحث تلقائيًا عن برنامج تعريف محدث” (Search automatically for updated driver software).
الخطوة 4: اتبع التعليمات على الشاشة لإكمال تحديث التعريف.
الخطوة 5: أعد تشغيل جهاز الكمبيوتر الخاص بك ثم قم بإعادة تشغيل البرنامج للتحقق مما إذا تم حل الخطأ.
إليك إجابات على الأسئلة الشائعة المتعلقة بإصلاح مشكلات مثل “توقف تطبيق .exe عن العمل”، مشاكل مستكشف Windows، التجميدات في الكمبيوتر، وعدم عمل Ctrl Alt Del:
س: كيف يمكنني إصلاح برنامج لا يستجيب؟
ج: هناك عدة خطوات يمكنك اتخاذها لإصلاح برنامج لا يستجيب:
- أعد تشغيل جهاز الكمبيوتر.
- تحقق من برنامج مكافحة الفيروسات الخاص بك للبحث عن أي تعارضات.
- قم بتشغيل فحص فيروسات كامل للتأكد من عدم وجود برامج ضارة تسبب المشكلة.
- قم بتحديث أو إعادة تثبيت تعريفات الأجهزة الخاصة بك.
- أعد تثبيت البرنامج المشكل.
- تحقق من تسربات الذاكرة في البرنامج.
- قم بفحص وإصلاح مشكلات في سجل Windows.
- تأكد من عدم وجود ملفات DLL مفقودة أو تالفة.
- قم بتشغيل أداة فحص ملفات النظام (SFC).
- إذا فشلت جميع الخطوات السابقة، فاستخدم إعادة تثبيت نظام التشغيل كخيار أخير.
س: كيف يمكنني إصلاح مشكلة توقف مستكشف Windows عن العمل؟
ج: لحل مشكلة “توقف مستكشف Windows عن العمل”، يمكنك اتباع التعليمات الموجودة في المقال الذي أشرت إليه، والذي عادة ما يحتوي على خطوات مفصلة وحلول لحل المشكلة.
س: ما الذي يسبب تجميد الكمبيوتر وكيف يمكنني إصلاحه؟
ج: يمكن أن تحدث تجميدات الكمبيوتر بسبب أسباب متعددة، بما في ذلك:
- تشغيل عدة تطبيقات في نفس الوقت.
- تعريفات مكونات الأجهزة التالفة أو القديمة.
- ارتفاع درجة حرارة وحدة المعالجة المركزية أو مكونات أخرى.
- ذاكرة الوصول العشوائي (RAM) غير كافية.
- تعارض إعدادات BIOS.
- مشاكل في الأجهزة الخارجية.
- وجود فيروسات أو برامج ضارة.
- ملفات نظام مفقودة أو تالفة.
- أخطاء في البرمجيات.
لإصلاح تجميد الكمبيوتر، يمكنك جرب الطرق المدرجة في المقال الذي أشرت إليه، والذي عادة ما يقدم حلاً مفصلاً لكل من هذه الأسباب المحتملة.
س: ماذا يمكنك فعله عندما لا يعمل Ctrl Alt Del؟
ج: إذا لم يعمل Ctrl Alt Del، يمكنك محاولة الخطوات التالية:
- تعديل محرر السجل التوجيهي لنظام Windows.
- تأكد من أن نظامك مُحدّث بأحدث التحديثات لنظام Windows.
- تحقق من وجود برامج ضارة وقم بإزالتها.
- التحقق من عمل لوحة المفاتيح الخاصة بك.
- جرب التمهيد النظيف لتحديد ما إذا كان تطبيق من جهة ثالثة يسبب المشكلة.
للحصول على تعليمات مفصلة أكثر، يمكنك الرجوع إلى المقال الذي أشرت إليه، والذي عادة ما يقدم حلاً تفصيليًا خطوة بخطوة لعناوين المشكلة Ctrl Alt Del غير العامل.
في الختام
بعد قراءة هذا المقال، يجب أن تعرف الآن لماذا تظهر رسالة الخطأ “توقف تطبيق.exe عن العمل”، بالإضافة إلى أنك يمكن أن تجد عدة طرق مفيدة لحل المشكلة. وللحفاظ على أمان جهاز الكمبيوتر الخاص بك، يجب عليك أيضًا نسخ نظامك بانتظام.
إذا كان لديك طرق مختلفة أو كنت تواجه أي ارتباك بخصوص الطرق أو الخطوات، فلا تتردد في ترك تعليق أدناه أو إرسال بريد إلكتروني.