توصيل نت من الموبايل للكمبيوتر عن طريق usb
من السهل ربط بيانات الإنترنت المحمول على هاتف الأندرويد مع جهاز الكمبيوتر الخاص بك. إليك كيفية البدء في استخدام خاصية الشبك المشتركة (Tethering):

في الوقت الحالي، يشترك العديد منا في مشاركة بيانات الهاتف لأجهزتهم الكمبيوتر أو اللابتوب، وهذه العملية تُعرف باسم “التيثرينج”. عمومًا، نقوم جميعًا بمشاركة البيانات عادةً من خلال نقطة اتصال لاسلكية على الهواتف الذكية تُعرف باسم “موبايل هوتسبوت”. يتم مشاركة الإنترنت في نقطة الوصول المحمولة مع الكمبيوتر المتصل عبر شبكة لاسلكية محلية تُعرف باسم “واي فاي”. ولكن يمكن أن يتم ربط الإنترنت باستخدام طرق أخرى أيضًا مثل ربط الاتصال عبر USB والبلوتوث. هناك فرق كبير بين ربط الاتصال عبر USB ونقطة الوصول المحمولة. نحن جميعًا على دراية بنقطة الوصول المحمولة، والآن دعونا نتحدث عن ما هو توصيل نت من الموبايل للكمبيوتر عن طريق usb وكيف يمكنك تمكينه.
بينما قد يكون ربط الاتصال (التيثرينج) مع جهاز الكمبيوتر المحمول أو اللوحي أسرع من الشبكة العامة في مقهاك المفضل، إلا أنه قد يواجه مشكلات خاصة به. إليك ما تحتاج إلى معرفته حول ربط الاتصال باستخدام نظام الأندرويد وكيفية ربط الإنترنت المحمول بجهاز الكمبيوتر الشخصي الخاص بك.
مشاركة اتصال بيانات الإنترنت المتاح على هاتفك الذكي المحمول مع جهاز الكمبيوتر الخاص بك الذي يعمل بنظام Windows عبر كابل USB تعرف بـ “USB Tethering” أو “ربط الاتصال عبر USB”. بعبارة أخرى، إذا كنت تتساءل “ما هو ربط الاتصال عبر USB؟”، الإجابة بسيطة: إنها طريقة لاستخدام هاتفك الذكي بنظام Android كمودم أو موجه للحصول على اتصال بيانات الإنترنت المحمول عبر USB على أي كمبيوتر.
على سبيل المثال، إذا كان لديك وصول إلى شبكة Wi-Fi في منزلك ولكن جهاز الكمبيوتر الشخصي الخاص بك لا يحتوي على بطاقة انترنت لاسلكية. قد ترغب في استخدام ميزة توصيل نت من الموبايل للكمبيوتر عن طريق usb على هاتف Android الخاص بك لإنشاء اتصال بينهما. أو ماذا لو وجدت نفسك في وضعية ليس لديك فيها إلا الوصول إلى الإنترنت من خلال باقة بيانات هاتفك الذكي بنظام Android. قد ترغب في مشاركة بعض تلك البيانات مع أجهزة وكمبيوترات Windows الخاصة بك، أليس كذلك؟ إليك كيفية مشاركة الإنترنت من هاتف Android مع أي كمبيوتر بنظام Windows عبر USB:
محتويات المقال
ما هو ربط الاتصال (التيثرينج) Tethering ؟
ربط الاتصال Tethering (التيثرينج) هو مصطلح يشير إلى ربط جهازك المحمول بجهاز الكمبيوتر الخاص بك، بحيث يمكن لجهاز الكمبيوتر الدخول إلى الإنترنت عبر اتصال البيانات المحمولة على هاتفك الجوال. يعمل ذلك عبر الاتصال بواسطة USB أو البلوتوث أو شبكة الواي فاي.
في الأيام السابقة لظهور هواتف iPhone، كان ذلك يعني استخدام هاتف قديم الطراز لاستدعاء رقم يوفر الوصول إلى الإنترنت في أي مكان. وكان بعض الهواتف الخلوية يمكنها مشاركة اتصالها بالإنترنت، مما يتيح لك الدخول عبر شبكة الجهاز.
بعد إطلاق هاتف iPhone في عام 2007، بدأت العديد من شبكات الهواتف الخلوية في فرض رسوم إضافية على خطط ربط الاتصال. ومن الحسن أنه تم التخلص تقريبًا تمامًا من هذه الممارسة الجشعة منذ ذلك الحين – في الوقت الحالي، عادةً ما يكون ربط الاتصال مجانيًا باستثناء استخدام حصة البيانات الخاصة بك.
تفسير خيارات ربط الاتصال في هواتف الأندرويد
لدى مالكي أجهزة الأندرويد ثلاثة خيارات لربط الاتصال ومشاركة اتصال الإنترنت المحمول مع أجهزة الكمبيوتر المحمولة أو اللوحية، أو حتى أجهزة الكمبيوتر الشخصي الثابتة:
1. **الاتصال عبر البلوتوث:** يمكنك استخدام هاتفك كجهاز بلوتوث لربطه بجهاز الكمبيوتر. هذا يتيح لك مشاركة اتصال الإنترنت من خلال البلوتوث.
2. **استخدام الهاتف كنقطة وصول لاسلكية (Wireless Hotspot):** يمكنك استخدام هاتفك كنقطة وصول لاسلكية (هوتسبوت)، حيث يتيح لك هذا الخيار إنشاء شبكة لاسلكية تتيح للأجهزة المتصلة الاتصال بالإنترنت من خلال هاتفك.
3. توصيل نت من الموبايل للكمبيوتر عن طريق usb: يمكنك توصيل هاتفك بجهاز الكمبيوتر باستخدام كابل USB. سيتم تشغيل الاتصال بين الجهازين عبر الكابل.
إذاً، لديك خيارات للاتصالات السلكية واللاسلكية، عبر مجموعة واسعة من الأجهزة. إذا كنت تعرف كيفية ربط هاتفك بجهاز الكمبيوتر الخاص بك للحصول على الإنترنت، فإنك تعرف كيفية الاتصال ومشاركة البيانات المحمولة مع الكمبيوتر المحمول سواء عبر كابل أو لاسلكيًا.
أدناه نستعرض كل خيار، بهدف مساعدتك في اكتشاف عاملين رئيسيين:
1. **أي منها يستنزف بطاريتك بشكل أسرع**
2. **أي منها ينقل البيانات بأسرع وقت**
قبل المتابعة، تأكد من تمكين الإنترنت المحمول على هاتفك. من المهم أن نلاحظ أن قوة إشارة الجوال ستؤثر على سرعة الاتصال الخاصة بك. استخدام خاصية الربط قد يؤدي أيضًا إلى انخفاض مستوى بطارية هاتفك بسرعة؛ خاصة ربط الاتصال اللاسلكي يستهلك الكثير من الطاقة.
سنقوم أيضًا بتضمين نتائج السرعة من موقع speedtest.net للمقارنة. السرعات الفعلية التي تحصل عليها ستعتمد على عوامل متعددة، بما في ذلك نوع الهاتف الذي تستخدمه وسرعة شبكة الجوال التي تكون متصلاً بها.
1. توصيل نت من الموبايل للكمبيوتر عن طريق usb
لطالما كانت الهواتف المحمولة تحتوي على ميزة المودم، مما يتيح لك توصيل الجهاز بجهاز الكمبيوتر الخاص بك باستخدام ربط الاتصال عبر USB. يتيح لك توصيل نت من الموبايل للكمبيوتر عن طريق usb مشاركة اتصال الإنترنت المحمول عبر اتصال سلكي مع الكمبيوتر المحمول أو الأجهزة الأخرى.
- قم بتفعيل بيانات الجوال على هاتف Android الخاص بك.
- قم بتوصيل الهاتف بجهاز الكمبيوتر الخاص بك باستخدام كابل USB.
- في قائمة “استخدام USB لـ” (Use USB for)، حدد “ربط الاتصال عبر USB” (USB tethering).
- يجب أن يكون اتصال الإنترنت المرتبط الخاص بك الآن نشطًا.
من خلال هذه الخطوات، سيتمكن جهاز الكمبيوتر من الاتصال بالإنترنت باستخدام اتصال الجوال الخاص بك، وذلك عن طريق الكابل الذي يربط الجهازين. يُعتبر توصيل نت من الموبايل للكمبيوتر عن طريق usb خيارًا جيدًا للاتصال بالإنترنت إذا كنت تفضل الاتصال السلكي على اللاسلكي.
في حالة عدم تفعيل هذا تلقائيًا عند الاتصال، يمكنك تمكين ربط الاتصال عبر USB يدويًا على النحو التالي:
1. افتح الإعدادات (Settings) > الاتصال والمشاركة (Connection & sharing) > نقطة اتصال شخصية (Personal hotspot).
2. انقر فوق مفتاح تفعيل ربط الاتصال عبر USB (USB tethering) لتمكينه. إذا كان ذلك معتمدًا، تأكد من أن كابل USB متصل بشكل صحيح على الجهازين.
3. قد تظهر تحذير نقطة الوصول وربط الاتصال (Hotspot and tethering warning)، يُبلغك أن المتابعة ستقطع أي نقل للبيانات الحالي بين هاتفك وجهاز الكمبيوتر الخاص بك.
4. انقر فوق موافق (OK) للمتابعة.
باستخدام هذه الخطوات، يمكنك يدويًا تفعيل توصيل نت من الموبايل للكمبيوتر عن طريق usb إذا لم يتم تفعيله تلقائيًا عند الاتصال بالكابل. إذا كان كابل USB متصل بشكل صحيح، فسيتمكن الكمبيوتر من مشاركة الإنترنت المحمول من هاتف Android الخاص بك.
يجب أن تظهر أيقونة إشعار لتأكيد تفعيل ربط الاتصال.
كم تبلغ سرعة ربط اتصال عبر انترنت USB؟
خلال الاختبار، توصلنا إلى النتائج التالية:
- سرعة 5G: 239.59 ميجابت في الثانية للتنزيل، 18.26 ميجابت في الثانية للرفع، مع متوسط زمن الاستجابة (Ping) 26 مللي ثانية.
- سرعة 4G: 28.36 ميجابت في الثانية للتنزيل، 22.10 ميجابت في الثانية للرفع، مع متوسط زمن الاستجابة (Ping) 61 مللي ثانية.
تأثير البطارية: تعتمد تأثير ذلك على ما إذا كان كمبيوترك موصولًا بالشاحن أم لا. إذا كان موصولًا بالشاحن، يجب أن يكون تناقص البطارية بطيئًا أو غير موجود تقريبًا، حيث سيتم شحن الهاتف ببطء من خلال اتصال USB.
2. استخدام ربط الاتصال عبر Bluetooth مع الإنترنت هاتفك المحمول
هل تريد أن تعرف كيفية ربط الإنترنت المحمول بجهاز الكمبيوتر بدون كابل USB؟ الجواب هو استخدام تقنية Bluetooth. تقنية اللاسلكيات ذات المدى القصير لديها عرض نطاق كافٍ لتوجيه البيانات بين هاتفك وجهازك المقترن.
ابدأ بربط هاتفك بجهاز الكمبيوتر:
- اضغط بشكل مطول على أيقونة Bluetooth في إعدادات السريع، أو استخدم الإعدادات > Bluetooth.
- اضغط على مفتاح Bluetooth لتمكينه، ثم انتقل إلى قائمة القائمة > المزيد من الإعدادات (Menu > More Settings).
- قم بتفعيل “مرئي للأجهزة الأخرى” (Visible to other devices).
الآن، على جهاز الكمبيوتر الخاص بك بنظام Windows، اضغط على Win + I لفتح تطبيق الإعدادات (Settings).
هنا، حدد الأجهزة > Bluetooth وغير الحالة إلى تشغيل إذا لم يكن مشغلاً بالفعل.
انقر فوق “إضافة جهاز Bluetooth أو جهاز آخر” (Add Bluetooth or other device)، ثم اختر Bluetooth.
حدد هاتفك عندما يظهر وأكمل خطوات الربط. إذا واجهت مشاكل، انظر إلى أدلتنا حول إعداد Bluetooth في Windows 10 والاتصال بـ Bluetooth في Windows 11.
بمجرد أن يتم الربط، على هاتفك، افتح الإعدادات > الاتصال والمشاركة > نقطة اتصال شخصية، ثم قم بتفعيل “ربط الاتصال عبر Bluetooth” (Bluetooth tethering).
بمجرد أن يتم ربط الهاتف بجهاز الكمبيوتر، يمكنك مشاركة اتصال الإنترنت المحمول:
قم بتوسيع شريط المهام في نظام Windows للعثور على أيقونة Bluetooth، انقر بزر الماوس الأيمن على هذه الأيقونة، واختر “الانضمام إلى شبكة منطقة شخصية” (Join a Personal Area Network).
في القائمة الناتجة، ابحث عن أيقونة هاتفك وانقر بزر الماوس الأيمن عليها.
اختر “الاتصال باستخدام” (Connect using) > “نقطة وصول” (Access point).
بعد ذلك، يجب أن يظهر إشعار على هاتفك يُبلِغك بأن ربط الاتصال عبر Bluetooth نشط.
ما هو سرعة ربط الاتصال عبر Bluetooth؟
أظهرت اختباراتنا التالي:
- سرعة 5G: 0.61 ميجابت في الثانية للتنزيل، 0.42 ميجابت في الثانية للرفع، متوسط زمن الاستجابة (Ping) 68 مللي ثانية.
- سرعة 4G: 0.46 ميجابت في الثانية للتنزيل، 0.58 ميجابت في الثانية للرفع، متوسط زمن الاستجابة (Ping) 101 مللي ثانية.
تأثير البطارية: يضع الاستخدام الكثيف لتقنية Bluetooth ضغطًا على بطاريتك. استهلك استخدام عشر دقائق حوالي 5% من شحن هاتفي.
على الرغم من أن 5G أسرع قليلاً، إلا أنه لا يؤثر كثيرًا على سرعة ربط الاتصال عبر Bluetooth لأن عرض النطاق الترددي لبروتوكول اللاسلكي هو أضيق بكثير من Wi-Fi.
3. كيفية ربط الإنترنت المحمول بجهاز الكمبيوتر بشكل لاسلكي
من خلال دمج مزايا التقنية اللاسلكية لـ Bluetooth مع سرعة ربط الاتصال عبر USB، يُعد ربط هاتفك كنقطة اتصال Wi-Fi أحد أكثر الخيارات تفضيلاً.
من خلال استخدام الإنترنت المحمول واتصال Wi-Fi الخاص بك، يقوم هاتفك بإنشاء شبكة خاصة لربط أجهزتك مع كلمة مرور آمنة. إنه بالتأكيد الخيار الأكثر ملاءمة.
لإعداد ربط الاتصال السلكي لاسلكيًا (Wi-Fi Tethering):
- انتقل إلى الإعدادات (Settings) > الاتصال والمشاركة (Connection & sharing) > نقطة اتصال شخصية (Personal hotspot).
- اضغط على نقطة اتصال شخصية (Personal hotspot).
- اضغط على إعدادات نقطة الوصول (Hotspot settings) وقم بتعيين اسم وكلمة مرور.
- يمكنك تعيين خيارات متقدمة مثل نوع الأمان، ونطاق AP (2.4 جيجاهرتز أو 5 جيجاهرتز)، وإخفاء نقطة الوصول، وتمكين اتصالات Wi-Fi 6.
- في بعض الأجهزة، قد تحتاج إلى فتح قائمة تكوين نقطة الوصول (Configure hotspot) لتغيير هذه الخيارات.
- يمكنك أيضًا ضبط إيقاف تشغيل نقطة الوصول تلقائيًا بعد 10 دقائق باستخدام التبديل (Automatically turn off personal hotspot).
مع كل شيء مُعد على Android، إليك كيفية ربط جهاز الكمبيوتر الخاص بك بنقطة الوصول:
- اضغط على Win + I لفتح الإعدادات.
- انتقل إلى الشبكة والإنترنت (Network & Internet) > Wi-Fi.
- انقر فوق عرض الشبكات المتاحة (Show available networks) وابحث عن الشبكة التي أنشأها هاتفك. (يمكنك أيضًا القيام بذلك عن طريق النقر فوق أيقونة الإنترنت اللاسلكي في شريط النظام).
- حدد الشبكة وانقر فوق الاتصال (Connect).
- أدخل كلمة المرور كما هو معروض على هاتفك (أجرِ أي تغييرات أخرى حسب الحاجة) لإنشاء الاتصال.
أصبح لديك الآن معرفة حول كيفية ربط الإنترنت المحمول بجهاز الكمبيوتر الخاص بك بدون كابل.
مدى سرعة ربط الاتصال لاسلكيًا (Wi-Fi Tethering):
إليك نتائج اختبارنا لهذا الخيار:
- سرعة 5G: 32.68 ميجابت في الثانية للتنزيل، 1.52 ميجابت في الثانية للرفع، متوسط زمن الاستجابة (Ping) 39 مللي ثانية.
- سرعة 4G: 28.26 ميجابت في الثانية للتنزيل، 22.10 ميجابت في الثانية للرفع، متوسط زمن الاستجابة (Ping) 61 مللي ثانية.
تأثير البطارية: على غرار ربط الاتصال عبر Bluetooth، يؤدي الاستخدام الكثيف للاتصال لاسلكيًا إلى تقليل شحن البطارية بنسبة حوالي 5% خلال 10 دقائق. يبدو أن الاستخدام القياسي أفضل مع ربط الاتصال لاسلكيًا، وقد يدوم حوالي 5-6 ساعات تقريبًا.
بمجرد إعداد ربط الاتصال لاسلكيًا لأول مرة، من السهل تفعيله مرة أخرى.
- قم بسحب الشاشة لأسفل من أعلى الشاشة لفتح إعدادات سريعة.
- اضغط على نقطة اتصال شخصية (Personal Hotspot).
- انتظر حتى يتصل جهاز الكمبيوتر بك.
الميزة الكبيرة لاستخدام الواي فاي لربط الاتصال هي أنه يعمل مع أي جهاز. بمجرد إعداد نقطة الوصول اللاسلكية على هاتف Android الخاص بك، يمكنك ربط أي كمبيوتر (Windows، Mac، أو Linux)، أو Chromebook، أو iPad، أو جهاز لعب، حتى هاتف آخر.
فقط قم بالاتصال به بنفس الطريقة التي تقوم بها بالاتصال بأي شبكة لاسلكية أخرى.
ربط الجوّال للإنترنت؟ استخدم USB لأفضل عمر للبطارية
الآن أنت تعرف كيفية توصيل نت من الموبايل للكمبيوتر عن طريق usb، باستخدام الواي فاي، USB، أو Bluetooth. ولكن ما هو الأفضل؟
اختباراتنا تُظهر أن توصيل نت من الموبايل للكمبيوتر عن طريق usb هو الخيار الذي يستنزف شحن البطارية بأبطأ وتيرة. في الوقت نفسه، يُقدم Bluetooth أسوأ سرعات. ولكن بفضل تحسينات تكنولوجيا Bluetooth، تأثيرها على البطارية قابل للقبول.
من السهل ربط اتصال الإنترنت المحمول بجهاز الكمبيوتر
تجد نفسك في موقف لاختيار نقطة وصول Wi-Fi أو توصيل نت من الموبايل للكمبيوتر عن طريق usb؟ حسنًا، USB ليس أسرع في كل شيء، مما يجعل الواي فاي الخيار الأفضل والأكثر توازنًا. ولكن إذا لم يكن Wi-Fi متاحًا، فالاعتماد على ربط الجوّال عبر USB هو البديل الأفضل.
إذا لم تكن تستخدم نظام Android، لا تقلق. هناك أيضًا وضع النقطة الساخنة (Hotspot) في iPhones.
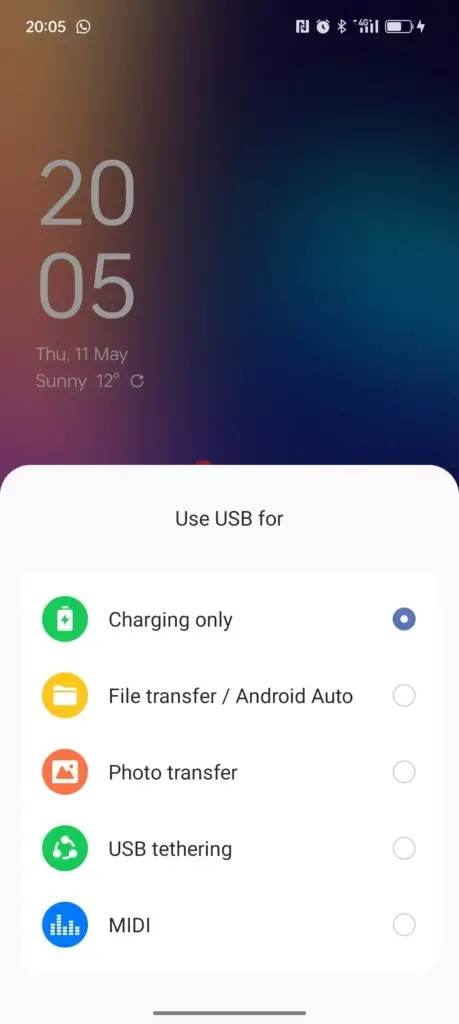
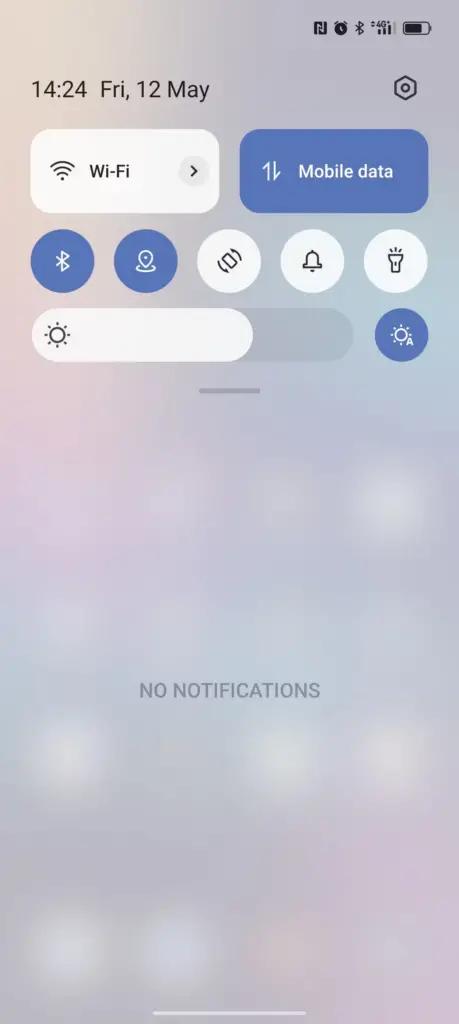
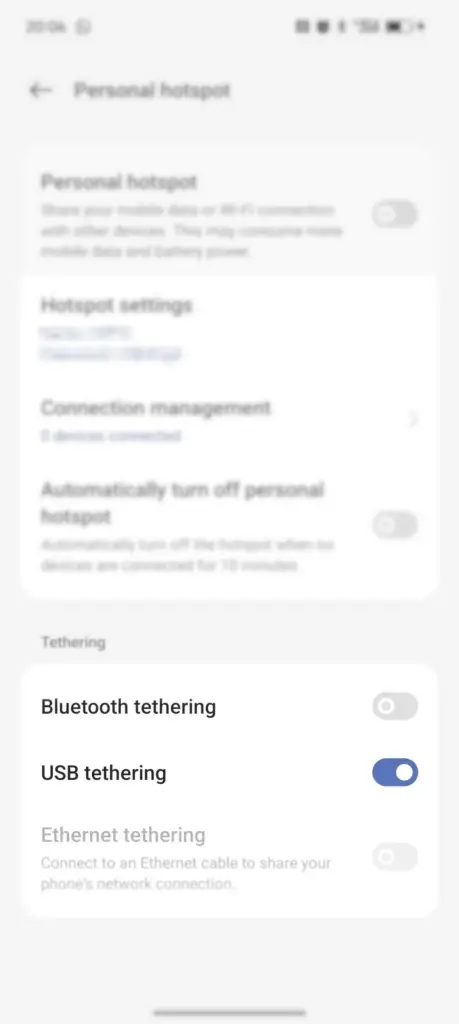
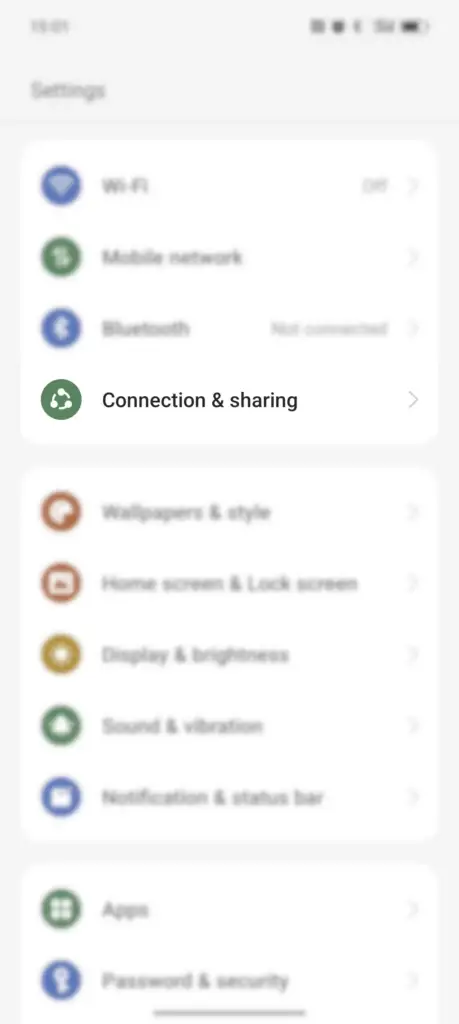
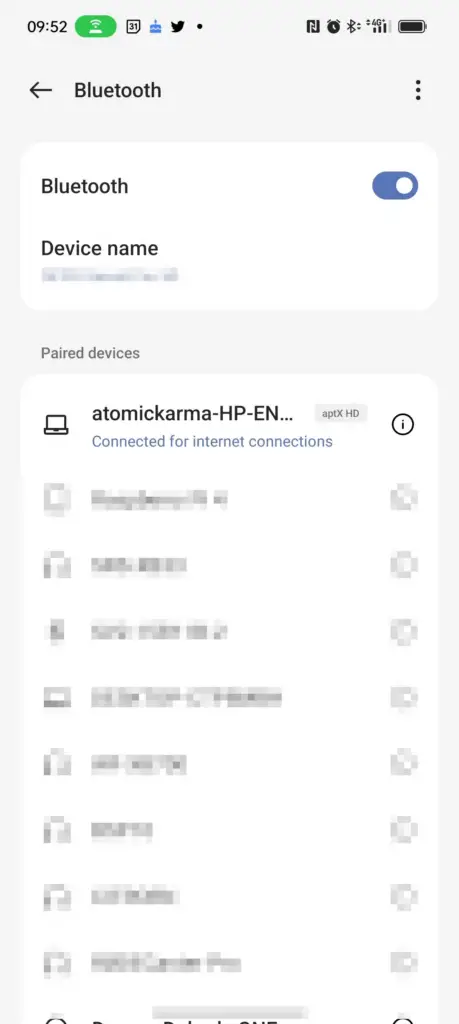
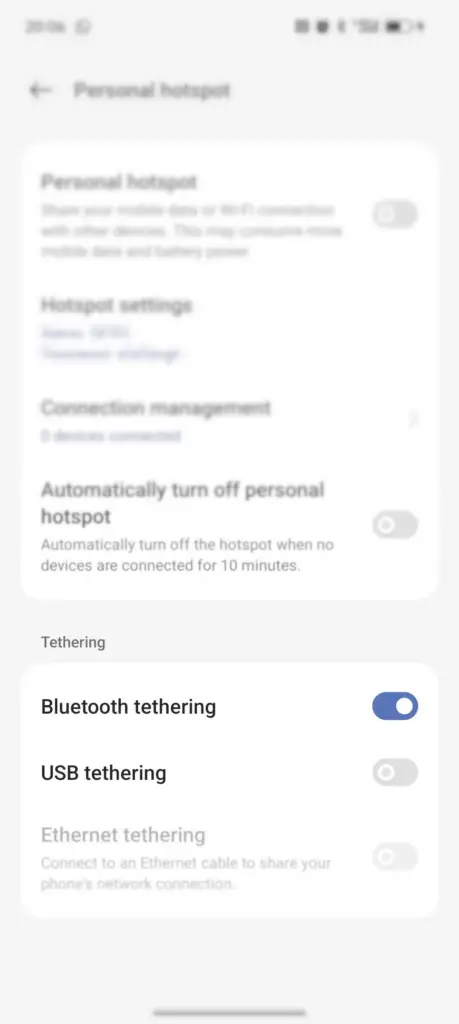
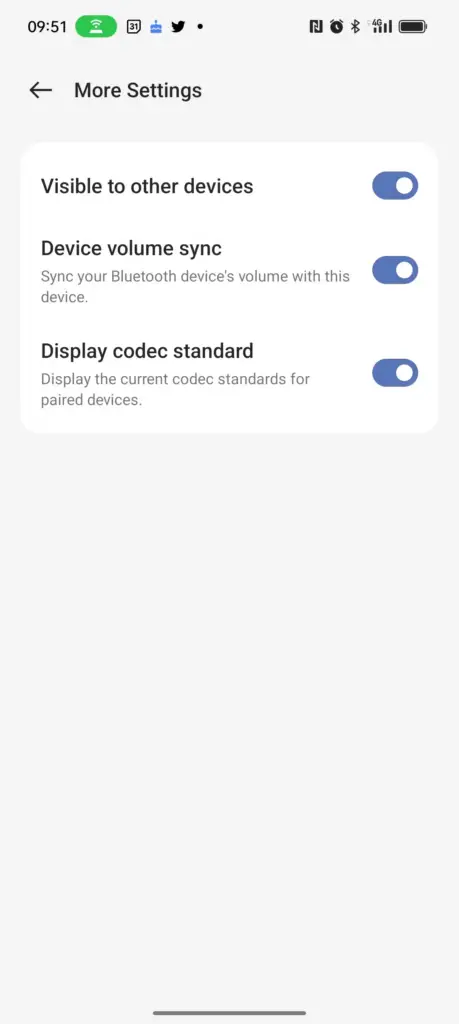
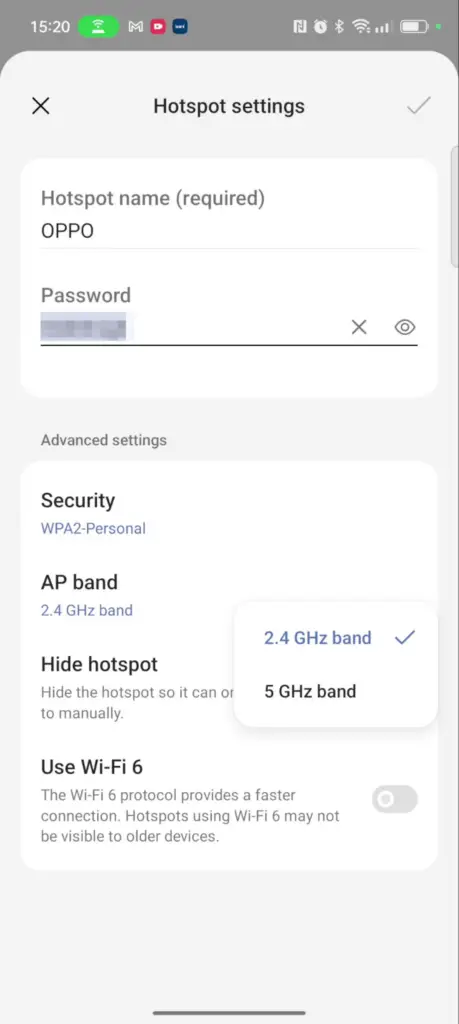
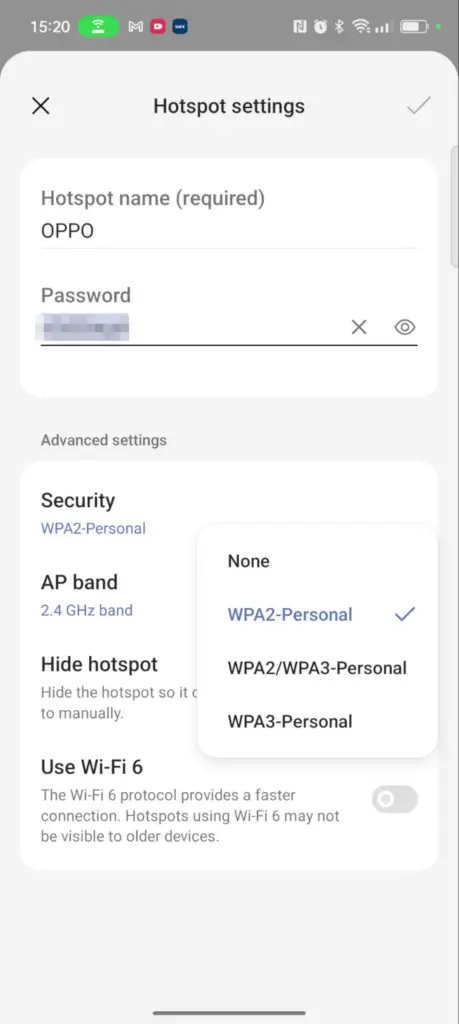
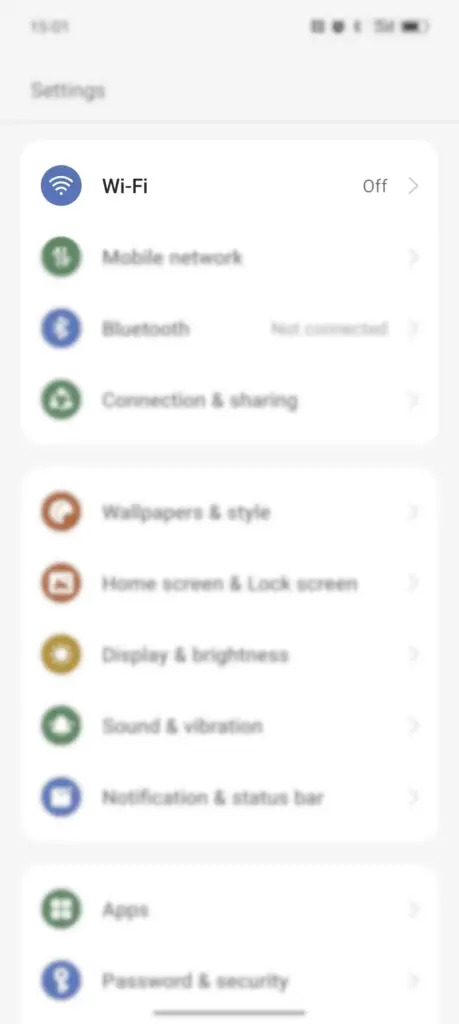




حليت لي ازمه شكــــــــــــــــــــــــــــــــــرا لك