افضل 12 طريقة لتسريع ويندوز 11 لتحصل على اداء سلس

Windows 11 بشكل عام أسرع من Windows 10، ولكن ذلك لا يعني أنه لا يمكن أن يكون أفضل. جرب هذه النصائح لتسريع وتثبيت جهاز الكمبيوتر الخاص بك الذي يعمل بنظام ويندوز 11 Windows 11.
يقوم ويندوز 11 Windows 11 بالكثير خلف الكواليس لزيادة أداء جهاز الكمبيوتر. عادةً ما يعمل نفس الكمبيوتر الشخصي بشكل أسرع على Windows 11 منه على Windows 10. ولكن بغض النظر عن مدى سرعة Windows 11 الخاص بك، يمكن أن يعمل بشكل أسرع. وتذكر أن أجهزة الكمبيوتر tend to slow down تباطؤ مع مرور الوقت، وتريد التأكد من أن ذلك لا يحدث لجهازك.
من السهل جعل جهاز الكمبيوتر الخاص بك يعمل بشكل أسرع عل ولتسريع ويندوز 11. ما عليك سوى اتباع هذه النصائح.
ملحوظة: يغطي هذا المقال إصدار Windows 11 الإصدار 22H2. إذا كان لديك إصدار سابق من Windows 11، قد تكون بعض الأمور مختلفة قليلاً. إذا كان لديك Windows 10، راجع نصائح سرعة Windows 10 لدينا.
دعونا نلقي نظرة على القائمة التالية ونتعرف على بعض التفسيرات الشائعة لبطء جهاز الكمبيوتر الخاص بك:
- وجود العديد من تطبيقات بدء التشغيل – هذه هي البرامج المكونة لتحميلها عند بدء التشغيل، مما يزيد من وقت الاقلاع ويؤثر سلباً على أداء Windows.
- نفاد الذاكرة العشوائية (RAM) – إذا نفدت ذاكرة الوصول العشوائي (RAM)، فقد يستخدم نظام التشغيل جزءًا من مساحة القرص التخزين كذاكرة افتراضية، مما يؤدي إلى أداء ضعيف. يمكنك استخدام برامج تنظيف الذاكرة (RAM) لحل هذه المشكلة.
- الأجهزة القديمة أو المجزأة – يمكن أن تتسبب هذه الأجهزة في تدهور أداء الكمبيوتر إلى مستويات غير قابلة للعمل. كما ذكر سابقًا، يجب أن تأخذ في الاعتبار أن Windows 11 لا يدعم الأجهزة القديمة كما كنا نعتقد.
- نفاد مساحة محرك القرص (مثل أقراص الهارد HDD أو أقراص SSD) – هذا يشبه نفاد الذاكرة العشوائية (RAM)، حيث يعتمد على نفس التفسير. وإذا كنت بحاجة إلى مزيد من المساحة، يمكنك دائمًا الترقية إلى قرص صلب SSD جديد.
- البرامج الضارة والفيروسات – يمكن أن تصيبك من مصادر غير موثوقة عند تنزيل تطبيقات أو برامج مختلفة. لذلك، تأكد من فحصها مرتين قبل التحميل، واستخدم واحدة من أفضل خيارات برامج مكافحة الفيروسات لـ Windows 11.
- تحديثات Windows أو البرامج التعريفية غير الجيدة – عدم تحديث برامجك وقطع الأجهزة بانتظام يمكن أن يتسبب في تعطل خطير على جهاز الكمبيوتر الخاص بك. يمكنك أيضًا استخدام Outbyte Driver Updater، الذي يقوم بتحديث تعريفات الرسوميات المفقودة أو التي تم تحديثها، مما يترتب عليه فوائد كبيرة على الأداء العام لـ ويندوز 11
إذا كنت تبحث عن تسريع Windows 11، فلدينا بعض التحسينات والتعديلات على الأداء لتحسين الأداء وجعل جهاز الكمبيوتر أو الكمبيوتر المحمول يعمل بسلاسة.
محتويات المقال
محتوى المقالة
1- تعطيل البرامج التي تعمل عند بدء التشغيل
قد يكون جهاز الكمبيوتر الخاص بك العائق إذا كانت البرامج التي نادرًا ما تستخدمها أو لا تستخدمها أبدًا تعمل في الخلفية. سيعمل جهاز الكمبيوتر الخاص بك بشكل أسرع إذا قمت بإيقاف تشغيلها
للقيام بذلك، ابدأ بفتح مدير المهام بأحد هذه الطرق: اضغط على Ctrl-Shift-Esc، أنقر بزر الماوس الأيمن على الزاوية السفلية اليمنى من الشاشة وحدد “مدير المهام”، أو اكتب “مدير المهام” في مربع البحث في Windows 11 واضغط على Enter. هناك الكثير مما يمكنك استخدام مدير المهام للقيام به، ولكن هنا نركز فقط على قتل البرامج الغير ضرورية التي تعمل عند بدء التشغيل.
انقر فوق أيقونة تطبيقات بدء التشغيل على الجانب الأيسر من الشاشة. (إنها الأيقونة الرابعة من الأعلى.) تعرض قائمة البرامج والخدمات التي تبدأ عند بدء تشغيل Windows. تتضمن القائمة اسم كل برنامج وناشره، سواء تم تمكينه للتشغيل عند بدء التشغيل، و “تأثير بدء التشغيل”، وهو مقدار التباطؤ الذي يسببه Windows 11 عندما يبدأ النظام في العمل. تذكر، ومع ذلك، أن الشاشة لا تظهر مقدار تأثير كل برنامج على الأداء بعد بدء التشغيل، أثناء عمل الكمبيوتر الشخصي العادي.
لإيقاف تشغيل برنامج أو خدمة عند بدء التشغيل، قم بالنقر بزر الماوس الأيمن عليه واختر “تعطيل”. هذا لا يقوم بتعطيل البرنامج بشكل كامل؛ بل يمنعه فقط من البدء عند بدء التشغيل — يمكنك تشغيل التطبيق بعد البدء. أيضًا، إذا قررت لاحقًا أنك تريد أن يبدأ عند بدء التشغيل، يمكنك العودة إلى هذا المجال في مدير المهام، والنقر بزر الماوس الأيمن على التطبيق واختيار “تمكين”.
العديد من البرامج والخدمات التي تعمل عند بدء التشغيل قد تكون مألوفة لك، مثل Microsoft OneDrive أو Spotify. ولكن قد لا تعرف العديد منها. (أي شخص يعرف على الفور ما هو “bzbui.exe”، يرجى رفع يده. لا يجوز البحث عن ذلك في غوغل أولاً.)
يمكن لمدير المهام العثور على معلومات حول البرامج غير المعروفة. انقر بزر الماوس الأيمن على عنصر واختر “خصائص” للحصول على مزيد من المعلومات حوله، بما في ذلك موقعه على القرص الصلب، سواء كان لديه توقيع رقمي، ومعلومات أخرى مثل رقم الإصدار، وحجم الملف، ووقت آخر تعديل له.
يمكنك أيضًا النقر بزر الماوس الأيمن على العنصر واختيار “فتح موقع الملف”. هذا يفتح مستكشف الملفات ويأخذك إلى المجلد الذي يتواجد فيه الملف، مما قد يعطيك تلميحًا آخر حول هدف البرنامج.
أخيرًا، والأكثر مساعدة، يمكنك اختيار “البحث عبر الإنترنت” بعد النقر بزر الماوس الأيمن. ستبدأ Bing في فتح روابط لمواقع تحتوي على معلومات حول البرنامج أو الخدمة. باستخدام مساعدة مدير المهام، اكتشفت بسهولة أن “bzbui.exe” هو برنامج نسخ احتياطي من Backblaze، وهو شيء أرغب في تشغيله تلقائيًا عند بدء التشغيل.
إذا كنت قلقًا بشأن أحد التطبيقات المدرجة، يمكنك الذهاب إلى موقع يديره Reason Software يُسمى “Should I Block It؟” والبحث عن اسم الملف. ستجد عادةً معلومات موثوقة جدًا حول البرنامج أو الخدمة.
الآن بعد اختيار جميع البرامج التي تريد تعطيلها عند بدء التشغيل، في المرة القادمة التي تعيد فيها تشغيل جهاز الكمبيوتر، لن يقوم النظام بتشغيل تلك البرامج غير الضرورية تلقائيًا، وقد يعمل جهاز الكمبيوتر الخاص بك بشكل أسرع.
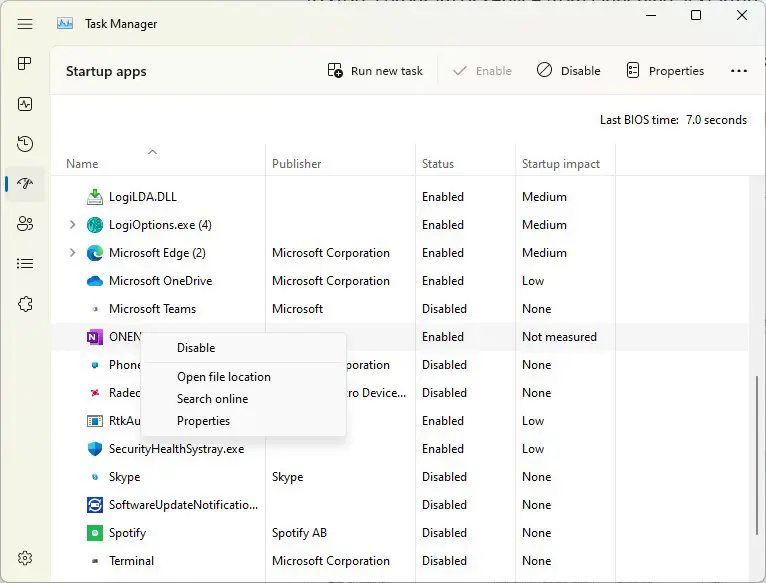
يمكنك استخدام مدير المهام للحصول على معلومات حول البرامج التي تبدأ عند بدء التشغيل وتعطيل أي منها الذي لا تحتاجه. (انقر على الصورة لتكبيرها.)
2 -استخدم وضع الكفاءة
يمتلك مدير المهام خدعة أخرى لزيادة أداء Windows 11. يُطلق عليها وضع الكفاءة، والذي تم تقديمه في Windows 11 22H2، وهو قادر على تسريع جهاز الكمبيوتر الشخصي الخاص بك وتحسين عمر بطارية الكمبيوتر المحمول. يقلل من أولوية عملية التطبيقات الخلفية، إلى جانب تقديم طرق فعّالة أخرى لتحقيق الكفاءة.
المصطلح يحمل بعض اللبس، لأنه لا يمكنك وضع جهاز الكمبيوتر بأكمله في وضع الكفاءة. بدلاً من ذلك، تستخدم مدير المهام لوضع التطبيقات والعمليات الفردية في هذا الوضع. هناك ملاحظة واحدة: ستتمكن فقط من استخدامه في بعض التطبيقات والعمليات.
ابدأ بفتح مدير المهام باستخدام إحدى الطرق المشمولة في النصيحة السابقة. إذا كنت بالفعل في مدير المهام، انقر فوق أيقونة العمليات (ثلاثة مربعات في شبكة) على الجانب الأيسر من الشاشة للوصول إلى شاشة العمليات. ستظهر قائمة بالتطبيقات والعمليات التي تعمل حاليًا.
انقر على التطبيق أو العملية التي تريد وضعها في وضع الكفاءة، ثم انقر على أيقونة وضع الكفاءة في أعلى اليمين من الشاشة، ثم قم بتأكيد رغبتك في تشغيل وضع الكفاءة للتطبيق. لاحظ أنه إذا كانت أيقونة وضع الكفاءة معتمة عند النقر على التطبيق أو العملية، فلن تتمكن من استخدامه. كما أن بعض التطبيقات، بما في ذلك Microsoft Edge، تعمل بشكل تلقائي في وضع الكفاءة بشكل افتراضي، ولا يمكن إيقاف هذا الوضع.
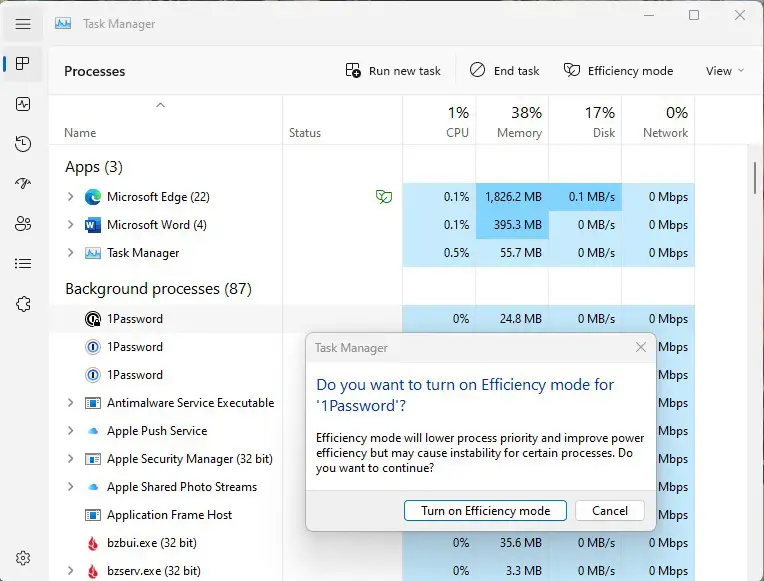
3- استخدم صيانة Windows التلقائية
خلف الكواليس، تقوم Windows 11 باستمرار بأعمال صيانة على جهاز الكمبيوتر الخاص بك، مثل فحص الأمان وأداء تشخيصات النظام للتأكد من أن كل شيء في حالة جيدة. إنها تقوم تلقائياً بإصلاح المشاكل التي تجدها، وهو ما يساعد جهاز الكمبيوتر الخاص بك على العمل بأقصى أداء. تعمل الصيانه التلقائية كل يوم في الساعة 2:00 صباحًا إذا كان الجهاز متصلاً بمصدر طاقة وكان في وضع السكون.
ومع ذلك، قد تكون هذه الميزة قد تم تعطيلها عن طريق الخطأ، أو قد لا تكون قد تم تشغيلها مؤخرًا إذا قمت بإيقاف تشغيل جهاز الكمبيوتر الخاص بك ليلاً (بدلاً من وضعه في وضع السكون) أو إذا لم تكن قد قمت بتوصيل الكمبيوتر المحمول بالشاحن لفترة طويلة. يجب عليك التأكد من أنها قيد التشغيل وتعمل يومياً. يمكنك أيضاً تشغيلها يدوياً إذا كنت ترغب في ذلك.
انقر على أيقونة البحث في شريط المهام، اكتب “control” في مربع البحث، واختر “لوحة التحكم” من النتائج لتشغيل تطبيق لوحة التحكم. في التطبيق، حدد “النظام والأمان” > “الأمان والصيانة”. في قسم الصيانة، تحت “الصيانة التلقائية”، انقر على “بدء الصيانة” إذا كنت ترغب في تشغيلها الآن. للتأكد من أنها تعمل يومياً، انقر على “تغيير إعدادات الصيانة”، وعلى الشاشة التي تظهر، حدد الوقت الذي ترغب في أن تعمل فيه الصيانة وحدد المربع بجوار “السماح بإجراء صيانة مجدولة لإيقاظ جهاز الكمبيوتر في الوقت المجدول”. ثم انقر على “موافق”.
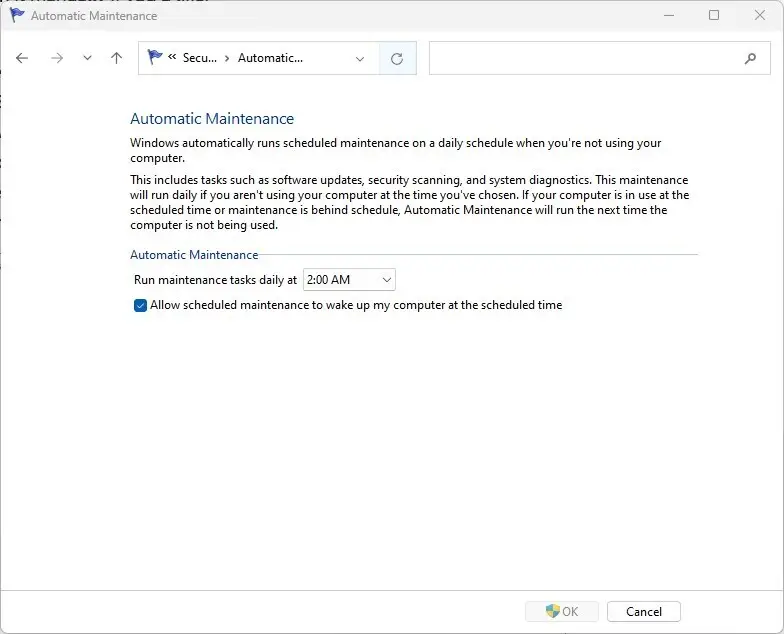
4- التخلص من برامج الإعلانات
قد يكون ما يسبب بطء جهاز الكمبيوتر الخاص بك ليس Windows 11، بل برامج الإعلانات أو البرامجيات الزائدة التي تستهلك موارد وحدة المعالجة المركزية وموارد النظام. البرامج الإعلانية والبرامج الزائدة غالباً ما تكون خبيثة بشكل خاص لأنها قد تكون قد تم تثبيتها من قبل شركة تصنيع الكمبيوتر الخاص بك. عادةً ما تعمل هذه البرامج تلقائياً عند بدء التشغيل دون أن تعلم بها. ستكتشف كم سيعمل جهاز الكمبيوتر الخاص بك بشكل أفضل بكثير إذا تخلصت منها.
ابدأ بتشغيل فحص النظام للبحث عن برامج الإعلانات وبرامج البرمجيات الخبيثة. إذا كنت قد قمت بالفعل بتثبيت حزمة أمان مثل Norton Security أو McAfee LiveSafe، يمكنك استخدامها. تطبيق مكافحة البرمجيات الخبيثة المدمج في Windows 11، وهو Windows Defender، يقوم أيضًا بعمل رائع. ما عليك سوى كتابة “مدافع Windows” في مربع البحث، ثم الضغط على Enter، والنقر على “فحص الآن”. سيقوم مدافع Windows بالبحث عن البرامج الخبيثة وإزالة ما يجده.
ومع ذلك، يجب أن تحصل على رأي ثانٍ، لذا افكر في استخدام أداة مجانية مثل Malwarebytes Anti-Malware. النسخة المجانية تقوم بفحص البرامج الخبيثة وبرامج الإعلانات وتزيل ما تجده، بينما تقدم النسخة المدفوعة حماية مستمرة لمنع العدوى في البداية.
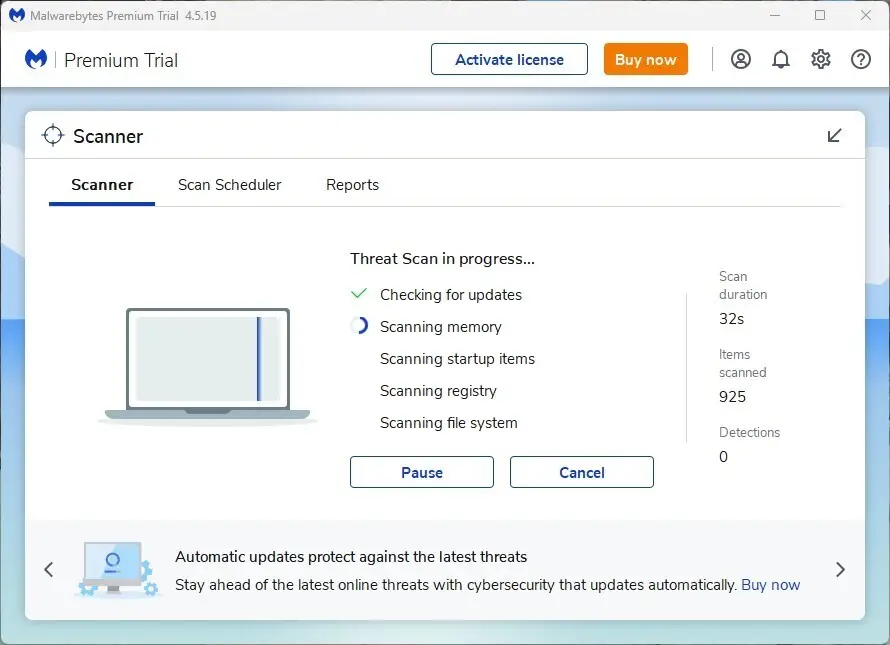
الآن بعد أن قمت بكل ذلك، قم بفحص وجود البرامج الزائدة والتخلص منها. أداة جيدة ومجانية لإزالة البرامج الزائدة هي Bulk Crap Uninstaller. يمكنك أيضًا زيارة موقع “هل يجب إزالته؟” — حيث يقدم توصيات حول البرمجيات المفيدة وما يمكنك إلغاء تثبيته. هناك قسم في الموقع مخصص لنصائح حول كيفية إزالة البرامج الزائدة على أجهزة الكمبيوتر الشخصية من الشركات المصنعة المحددة. أوصي بشدة بزيارة هذا القسم، لأنه يوضح جميع البرمجيات الزائدة التي تقوم الشركات المصنعة المختلفة بتثبيتها على أجهزتها.
أخيرًا، عندما تشتري جهاز كمبيوتر جديدًا عبر الإنترنت، تحقق مما إذا كان هناك خيار لتجاوز البرامج التجريبية والبرمجيات التي لا تحتاجها لتشغيل جهاز الكمبيوتر. سيمنع ذلك البرامج الزائدة من الدخول إلى نظامك في المقام الأول.
5- قم بإيقاف فهرسة البحث
تقوم خاصية البحث في Windows 11 بأداء عملية فهرسة للملفات على القرص الصلب في الخلفية، مما يتيح لك البحث في جهاز الكمبيوتر الخاص بك بشكل أسرع مما لو لم تتم الفهرسة. هذا جيد للبحث السريع، ولكنه ليس جيدًا لأجهزة الكمبيوتر البطيئة، لأن عملية الفهرسة قد تسبب انخفاضًا في الأداء. يمكنك تسريع الجهاز البطيء من خلال إيقاف تشغيل الفهرسة. حتى إذا كان لديك قرص ذو حالة صلبة (SSD)، يمكن أن يحسن إيقاف الفهرسة سرعة النظام، لأن الكتابة المستمرة إلى القرص التي تتسبب فيها الفهرسة قد تبطئ في نهاية المطاف أقراص الـ SSD.
لإيقافها، انقر على أيقونة البحث في شريط المهام، ثم اكتب “services.msc” في مربع البحث في Windows 11، واضغط على Enter. سيظهر تطبيق “الخدمات”. انتقل لأسفل إلى “Indexing Service” أو “Windows Search” في قائمة الخدمات. انقر مرتين عليها، وفي الشاشة التي تظهر، انقر على “توقف”. ثم أعد تشغيل الجهاز. قد تكون عمليات البحث أبطأ قليلاً، ولكن قد لا تلاحظ الفرق. ومع ذلك، يجب أن تحصل على تحسين عام في السرعة.
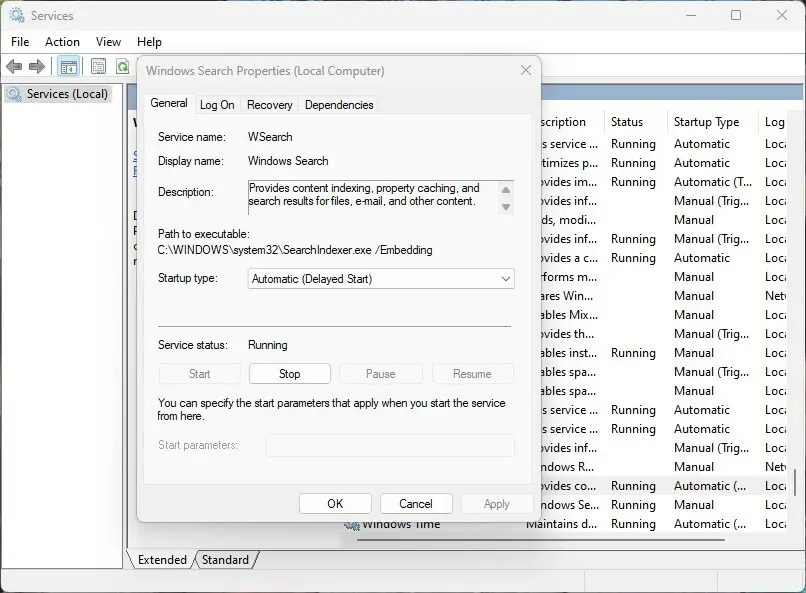
بدلاً من ذلك، يمكنك إيقاف تشغيل الفهرسة فقط للملفات في مواقع معينة. بهذه الطريقة، يمكنك ما زالت فهرسة الملفات والمجلدات التي تبحث فيها كثيرًا، ولكن قم بإيقاف تشغيل الفهرسة لبقية القرص الصلب. بذلك ستحصل على عمليات بحث سريعة للملفات التي تستخدمها بانتظام، مع زيادة أداء جهاز الكمبيوتر.
للقيام بذلك، اكتب “index” في مربع البحث في Windows 11 وانقر على نتيجة “خيارات الفهرسة” التي تظهر. ستظهر صفحة خيارات الفهرسة في لوحة التحكم. انقر على زر “تعديل”، وسترى قائمة بالمواقع التي يتم فهرستها، مثل Microsoft Outlook وملفاتك الشخصية، وما إلى ذلك. قم بإلغاء تحديد المربع بجوار أي موقع، وسيتم توقف فهرسة هذا الموقع.
6- قم بتنظيف قرصك الصلب
يمكن أن يبطء قرص الصلب الممتلئ بالملفات التي لا تحتاجها جهاز الكمبيوتر الخاص بك. قد يمنحك التنظيف لبضع دقائق دفعة فورية في السرعة. ستقوم أداة مدمجة في Windows 11 تُسمى “تخزين” بالقيام بالمهمة بالنيابة عنك.
انقر على زر “البدء” واختر “الإعدادات” > “النظام” > “التخزين”، انتقل إلى قسم “تخزين”، وقم بتحريك المفتاح من الوضع “إيقاف” إلى الوضع “تشغيل”. من الآن فصاعدًا، سيقوم Windows بمراقبة جهاز الكمبيوتر الخاص بك باستمرار وحذف الملفات القديمة غير المرغوب فيها التي لم تعد بحاجة إليها — ملفات مؤقتة، وملفات في مجلد التنزيلات التي لم تتغير منذ شهر، وملفات سلة المحذوفات القديمة.
يمكنك تخصيص كيفية عمل أداة التخزين واستخدامها لتحرير مساحة من محرك الأقراص السحابي iCloud Drive وصور iCloud إذا كنت تستخدم هذه الخدمات. انقر على السهم إلى اليمين من المفتاح لأداة التخزين، وستصل إلى صفحة التخصيص. هنا يمكنك إعداد جدول زمني لتشغيل أداة التخزين.
يمكنك أيضًا إعلام أداة التخزين بحذف الملفات في مجلد التنزيلات الخاص بك، اعتمادًا على مدى وجودها هناك، وضبط مدى الانتظار قبل حذف ملفات سلة المحذوفات تلقائيًا. وأخيرًا، يمكنك أن تجعل أداة التخزين تقوم بحذف محتوى iCloud Drive وصور iCloud المحلي من جهاز الكمبيوتر الخاص بك إذا لم تستخدمه لفترة زمنية محددة.

7- إلغاء تثبيت البرمجيات غير المرغوب فيها
إزالة الملفات غير المرغوب فيها والبرامج الزائدة يمكن أن يساعد أيضًا في تسريع Windows 11. وهذا يتضمن بضع خطوات بسيطة يجب اتباعها.
انقر على أيقونة Windows واختر خيار “الإعدادات”.
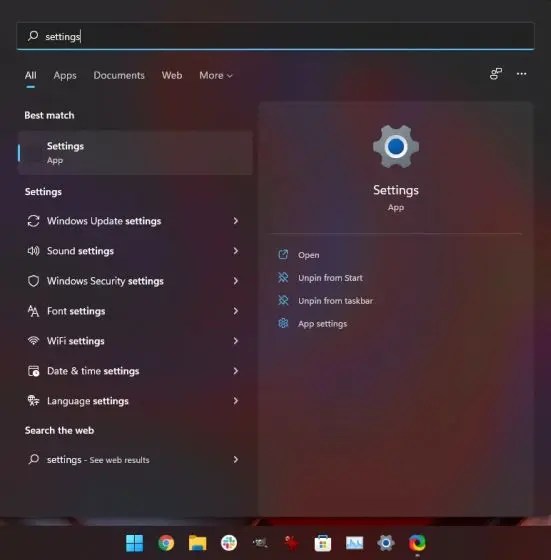
من هناك، انتقل إلى “التطبيقات” ثم اختر “التطبيقات والميزات”. يمكنك أيضًا النقر بزر الفأرة الأيمن على أيقونة Windows للوصول إلى خيار “التطبيقات والميزات”.

ستجد الآن قائمة التطبيقات وقم بإزالة تلك غير المرغوب فيها عن طريق النقر على القائمة المكونة من ثلاث نقاط واختيار خيار “إلغاء التثبيت”.

8- حذف الملفات المؤقتة
يمكنك أيضًا القيام بحذف الملفات المؤقتة. هذه هي الملفات التي يتم تخزينها على الكمبيوتر أو الكمبيوتر المحمول عندما تقوم التطبيقات بأداء مهام لضمان الوظائف السلسة. ومع ذلك، هذه الملفات ليست ضرورية للغاية ويمكن أن تشغل مساحة كبيرة. يمكنك اتباع هذه الخطوات لحذفها، وبالتالي تحسين أداء Windows 11.
اضغط على “Windows+X” ثم انقر على خيار “تشغيل” (Run). يمكنك أيضًا استخدام اختصار لوحة المفاتيح “Windows+R” للحصول على الخيار مباشرةً.

اكتب “%temp%” واختر “موافق” (OK).

سيتم الآن نقلك إلى مجلد الملفات المؤقتة. ما عليك سوى تحديد جميع الملفات وحذفها.
يرجى ملاحظة أنه يمكنك أيضًا استخدام تطبيق تنظيف القرص المدمج (Disk Cleanup) لتنظيف الملفات المؤقتة بسهولة من القرص الصلب.

9- لعشاق الألعاب: استخدام وضع اللعب
وضع اللعب في Windows 11 حيث يأتي كل من Windows 10 و Windows 11 مع وضع اللعب، والذي يقوم ببعض الأمور لتحسين الأداء أثناء لعب ألعاب الكمبيوتر. يقيد المهام الخلفية، ويوقف الإشعارات، ويمنع التحديثات لنظام التشغيل أثناء اللعب، وفقًا لوثائق مايكروسوفت، “يساعد في تحقيق معدل إطارات أكثر استقرارًا حسب اللعبة المحددة والنظام.” وهو مفعّل بشكل افتراضي للألعاب المكتشفة. يُرجى ملاحظة أن اختبارات الأداء التي تم نشرها على الويب أظهرت تباين النتائج حسب اللعبة وإعداد الأجهزة، وقد ترغب في تجربة إيقاف الوضع لمعرفة أيهما يوفر أداءً أفضل.
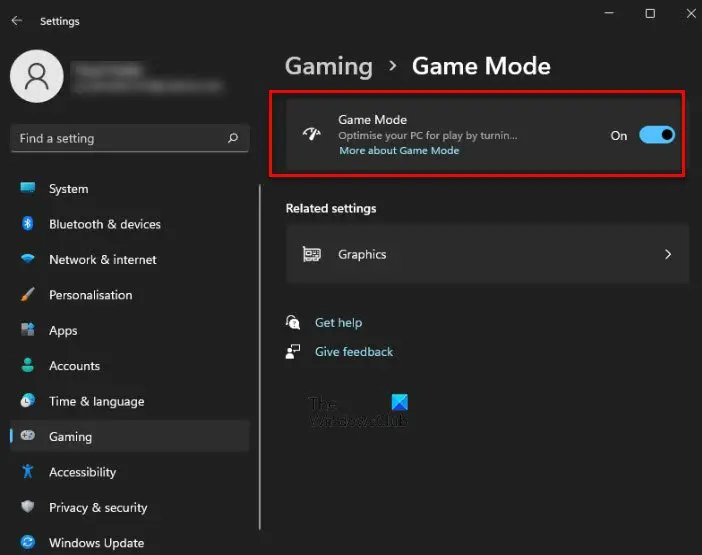
10- إيقاف مزامنة OneDrive
أداة OneDrive هي خدمة تخزين مبنية على السحابة من مايكروسوفت موجودة في معظم الحواسيب الحديثة. تضمن OneDrive أن الملفات الموجودة في نظامك مُحدّثة ومتزامنة تمامًا. إنها أيضًا أداة احتياطية فعّالة جدًا في حالة التعرض للفيروسات أو التلف. إذا كان لديك OneDrive في جهازك، فسوف يقوم بعمليات متواصلة للمزامنة وعلى الرغم من أن هذا ضروري لضمان عمل سلس، إلا أنه سيبطئ عمل الكمبيوتر. طريقة واحدة لتسريع نظام Windows 11/10 هي إيقاف مزامنة OneDrive.
يعتقد كثيرون من مستخدمي OneDrive أنه من المستحيل فعل ذلك، ولكنهم مخطئون. لتعطيل قدرة المزامنة، قم بالنقر بزر الماوس الأيمن على أيقونة OneDrive، ومن القائمة المنبثقة في حساب OneDrive الخاص بك، انقر على زر “فصل هذا النظام”. بمجرد ظهور الأيقونة، انقر على زر “فصل الحساب”. سيؤدي القيام بذلك إلى عدم منعك من حفظ ملفاتك، حيث يمكنك القيام بذلك في وضع عدم الاتصال بالإنترنت دون المزامنة مع السحابة.
يجب أن تقوم بفحص دقيق للتأكد من أن تطبيق OneDrive على جهاز الكمبيوتر يقوم بتباطئ سرعة العمل قبل أن تقوم بفصله عن السحابة. للتأكد، قم بالنقر بزر الماوس الأيمن على أيقونة OneDrive في الزاوية اليمنى السفلية من شريط المهام. بمجرد ظهور الأيقونة، انقر على “إيقاف مزامنة مؤقتًا” واختر إحدى الجداول الزمنية المتاحة (٢ ساعة، ٨ ساعات أو ٢٤ ساعة). خلال فترة التوقف المؤقت، انتبه جيدًا إلى سرعة عمل نظامك. إذا لاحظت تحسّنًا ملحوظًا، فهذا يجب أن يكون دليلاً على أن OneDrive يقوم بتقليل سرعة نظامك.
إذا كنت لا تزال ترغب في الاحتفاظ بمزامنة الأونلاين نشطة، يمكنك حل المشاكل. سيقدم لك OneDrive وسائل مفيدة لإصلاح المشكلات المتقطعة.
11- الحصول على مساعدة من أداة مُراقبة الأداء
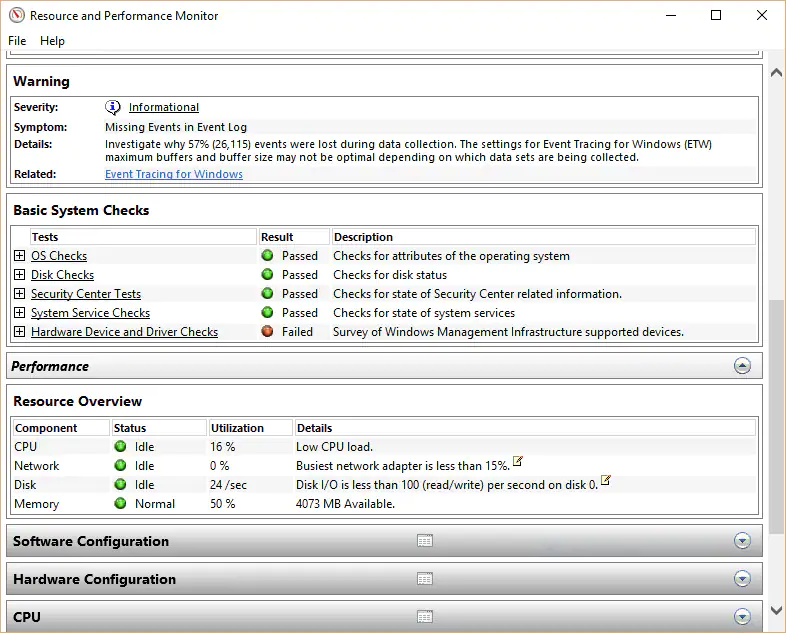
يمكنك أيضًا تسريع نظام Windows 11/10 باستخدام أداة مُراقبة الأداء على جهاز الكمبيوتر الخاص بك. ستساعدك هذه الأداة في الحصول على تفاصيل النظام المتعلقة بمشكلات الأداء وتقديم حلاً فعّالًا. لاستخدام مُراقبة الأداء:
الحصول على التقرير: اذهب إلى مربع البحث الخاص بك واكتب كلمة “Perfmon/report” واضغط على مفتاح Enter. سيتيح ذلك للمراقب جمع معلومات النظام المهمة. سيقدم لك المراقب تقريرًا في غضون بضع دقائق.
مراجعة البيانات بشكل سريع: سيقدم لك المراقب تفاصيل كثيرة قد تكون كبيرة جدًا لكي تتمكن من معالجتها في الوقت المناسب. لتسريع العملية، ابحث عن المشكلات الأكبر التي تحمل مؤشرات تحذير. ستخبرك مُراقبة الأداء كيفية إصلاح كل مشكلة تم التعرف عليها.
12- أعد تشغيل الكمبيوتر الخاص بك
طريقة أخرى موصى بها بشدة لتسريع نظام Windows 11/10 هي إعادة تشغيل جهاز الكمبيوتر الخاص بك. الكثير من الأشخاص لا يعرفون مدى فعالية هذه الطريقة، ولكنها تعمل بشكل رائع لنظامك. إنه مثل إعطاء نظامك بداية جديدة بعد استخدام مطول. إعادة تشغيل الكمبيوتر يساعد في تطهير الإجراءات التي لم تعد بحاجة إليها. الإجراءات المهجورة تميل إلى بطء الأداء حتى إذا لم يتم استخدامها بعد. إذا لاحظت نوعًا من التباطؤ في طريقة عمل نظامك، فإعادة تشغيل ويندوز ستكون لها فوائد كبيرة.
تحسين أداء Windows 11 بكل سهولة
هذه بعض الطرق التي يمكن أن تساعدك في تسريع Windows 11. هناك بعض النصائح الأخرى التي يمكنك اتباعها للحفاظ على سرعة Windows 11. يمكن القيام بذلك من خلال إلغاء مزامنة OneDrive، وحل مشاكل Windows 11، وغير ذلك. يُرجى ملاحظة أنني لم أقترح تعديل أي إعدادات في السجل (Registry) لأن ذلك قد يؤدي إلى تعطيل بعض مكونات Windows. يقوم النص البرمجي “Debloater” بمعظم العمل ويقوم بإزالة الحزم غير الضرورية دون التعديل اليدوي على السجل.
في الوقت نفسه، إذا كنت مستخدمًا من الطراز القديم وترغب في جعل Windows 11 يبدو مثل Windows 10، فاتبع دليلنا المرتبط. وإذا كان لديك أي أسئلة، فلا تتردد في طرحها في قسم التعليقات أدناه.