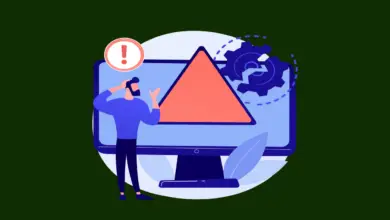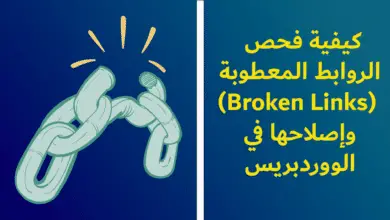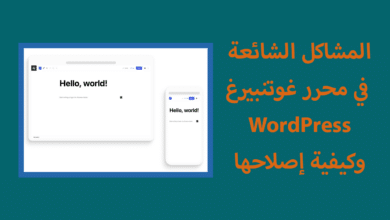إصلاح مشاكل عدم إرسال البريد الإلكتروني في ووردبريس
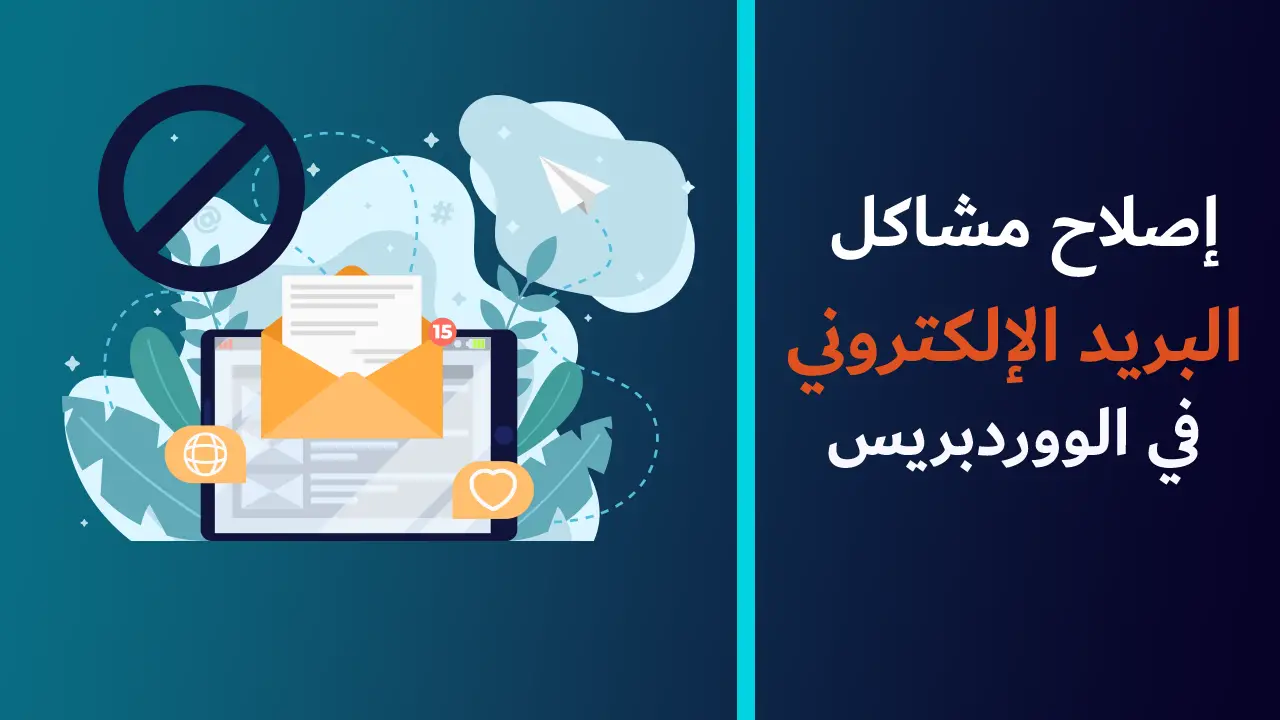
تعتبر واحدة من الاسئلة الأكثر شيوعًا هي كيفية إصلاح مشكلة عدم إرسال البريد الإلكتروني في ووردبريس. ويسأل العديد من المستخدمين المبتدئين لماذا لا تقوم إضافة نموذج الاتصال بإرسال البريد الإلكتروني، أو لماذا لا تصلهم أي إشعارات من موقع ووردبريس الخاص بهم.
في هذا المقال، سنوضح لك كيفية حل مشكلة عدم إرسال ووردبريس للبريد الإلكتروني، حتى يمكن لموقعك إرسال البريد الإلكتروني بشكل أكثر موثوقية وتجنب مجلد البريد المزعج.
محتويات المقال
لماذا لا تصل اي رسائل بريد إلكتروني من موقعك في ووردبريس
أكثر الأسباب شيوعًا لضياع رسائل البريد الإلكتروني وفشل وصولها هو أن خادم استضافة ووردبريس الخاص بك ليس مكونًا بشكل صحيح لاستخدام وظيفة mail() في PHP.
حتى إذا كانت استضافتك مكونة بشكل صحيح للاستفادة منها، العديد من مقدمي خدمات البريد الإلكتروني، مثل Gmail وغيرها، يستخدمون مجموعة متنوعة من الأدوات للحد من رسائل البريد المزعج. تحاول هذه الأدوات اكتشاف ما إذا كانت الرسالة الإلكترونية قادمة حقًا من الموقع الذي يدعي أنها تأتي منه.
غالبًا ما يفشل رسائل البريد الإلكتروني التي يتم إرسالها من مواقع ووردبريس في هذا الاختبار. وهذا يعني أنه عندما يتم إرسال بريد إلكتروني من موقعك في ووردبريس (عنصر الاتصال بالنموذج، إشعار المشرف، وما إلى ذلك)، فإنه قد لا يصل حتى إلى مجلد البريد المزعج للمستلم، لا تحدث عن صندوق الوارد نفسه.لهذا السبب، نوصي بعدم استخدام ووردبريس لإرسال النشرة الإخبارية عبر البريد الإلكتروني الخاص بك.هذا هو أيضًا السبب في توصيتنا للجميع باستخدام SMTP لإرسال رسائل البريد الإلكتروني في ووردبريس.
ما هو SMTP؟
SMTP (بروتوكول نقل البريد البسيط) هو المعيار الصناعي لإرسال رسائل البريد الإلكتروني.
على عكس وظيفة mail() في PHP، يستخدم SMTP مصادقة صحيحة، مما يؤدي إلى توصيل عالي لرسائل البريد الإلكتروني.
ووردبريس يحتوي على إضافة WP Mail SMTP التي تقوم بتكوين موقع ووردبريس الخاص بك لإرسال رسائل البريد الإلكتروني باستخدام SMTP بدلاً من وظيفة mail() في PHP.
يمكنك استخدامها للاتصال بأي خدمة SMTP شائعة مثل SendLayer وSendinblue وGmail (G Suite) وOffice365 وAmazon SES، وما إلى ذلك.
بعد هذا التوضيح، دعنا نلقي نظرة على كيفية حل مشكلة عدم إرسال ووردبريس للبريد الإلكتروني.
مشاكل إرسال البريد في ووردبريس: الحالات الأكثر شيوعًا
عند حل مشاكل تسليم البريد الإلكتروني، يواجه مستخدمو ووردبريس عادة مشاكل تسليم البريد الإلكتروني التالية:
حالات مشاكل تسليم رسائل ووردبريس عند استخدام نماذج الاتصال
إذا لاحظت أن ووردبريس لا يستطيع إرسال رسائل البريد الإلكتروني، فقد يكون هناك مشكلة في إعدادات نماذج الاتصال الخاصة بك. على سبيل المثال، إذا قام زائر بإرسال نموذج اتصال، سواء باستخدام نموذج الاتصال الافتراضي لقالبك أو مكون إضافي من جهة ثالثة مثل Contact Form 7، فقد لا تتلقى أبدًا إشعارًا بالبريد الإلكتروني بأن نموذج الاتصال قد تم إرساله.
مشاكل الوصول عند الاعتماد على ووردبريس لإرسال الإشعارات
يشمل ذلك رسائل البريد الإلكتروني التي تخطرك بالتسجيلات الجديدة للمستخدمين، وإعادة تعيين كلمة المرور، وتعليقات مقالات المدونة، والتحديثات التلقائية، وغيرها.
مشاكل وصول رسائل ووردبريس باستخدام اضافات من جهات ثالثة
غالبًا ما يتم تفويت إشعارات من المكونات الشائعة مثل WooCommerce وWPForms نتيجة لعدم قدرة ووردبريس على إرسال البريد الإلكتروني.
في الحالات المذكورة أعلاه، قد يتم تصنيف رسائلك على أنها بريد مزعج أو قد لا تصل أبدًا إلى صندوق الوارد الخاص بك. قبل أن نناقش كيفية حل مشكلة تسليم البريد الإلكتروني.
تثبيت إضافة WP Mail SMTP
مهما كانت خدمة SMTP التي تختارها، ستحتاج إلى تثبيت إضافة WP Mail SMTP على موقعك. يتيح لك ذلك تبديل ووردبريس من استخدام وظيفة mail() المدمجة في PHP إلى استخدام خدمة SMTP الخاصة بك.
أولاً، قم بتثبيت وتفعيل إضافة WP Mail SMTP. إذا لم تكن متأكدًا من كيفية ذلك، انظر إلى دليلنا خطوة بخطوة حول كيفية تثبيت إضافة ووردبريس.
بعد ذلك، انقر على WP Mail SMTP في لوحة تحكم ووردبريس الخاصة بك لتكوين إعدادات الإضافة.
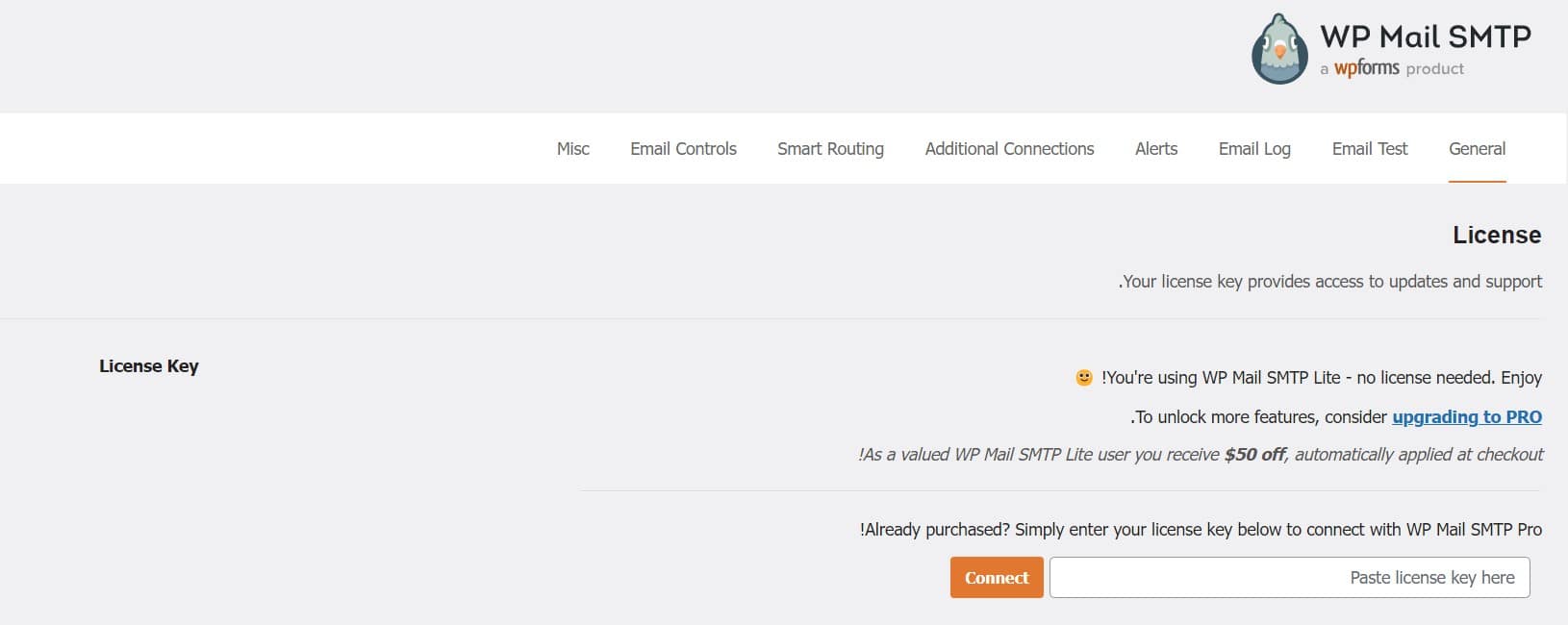
يجب أن تبدأ بإدخال الاسم وعنوان البريد الإلكتروني الذي ترغب في أن تأتي رسائل موقعك منه. تأكد من استخدام نفس عنوان البريد الإلكتروني هنا الذي ستستخدمه لخدمة البريد الإلكتروني SMTP الخاصة بك.
لإكمال إعداد WP Mail SMTP، ستحتاج إلى إنشاء حساب مع SendLayer. سننتقل إلى ذلك في الخطوه قادمة، ثم سنعود لاستكمال الإعداد على WP Mail SMTP.
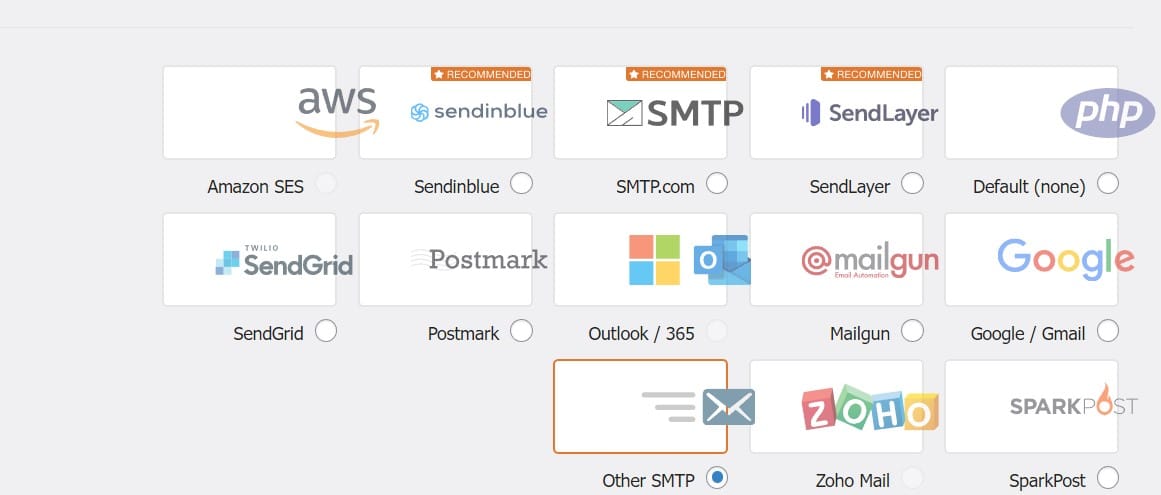
خدمة إرسال رسائل ووردبريس باستخدام SendLayer
SendLayer هي مزود خدمة بريد إلكتروني موثوق به. يتيح لك إرسال عدد كبير من رسائل البريد الإلكتروني بتوصيل عالٍ.
يمكنك استخدام SendLayer لإرسال ما يصل إلى 200 رسالة بريدية مجانًا، وهو ما يكفي بالفعل لمعظم المواقع الصغيرة للبدء.
يمكن أن تكون هذه الرسائل من نموذج الاتصال الخاص بك، أو تفاصيل حساب المستخدم الجديد، أو رسائل استعادة كلمة المرور، أو أي رسائل أخرى يتم إرسالها عبر موقع ووردبريس الخاص بك.
أولاً، ستحتاج إلى زيارة موقع SendLayer لإنشاء حساب.
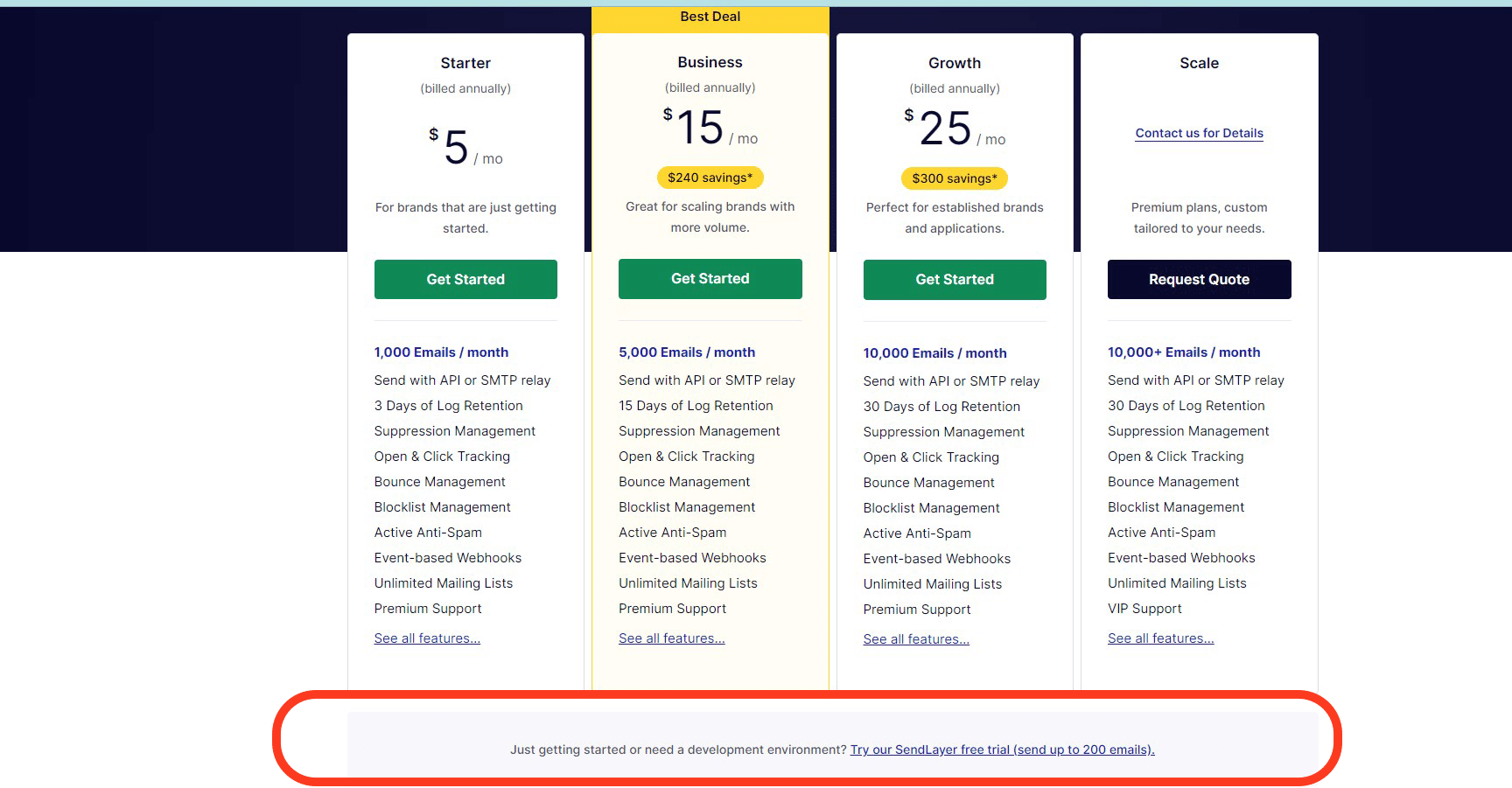
بمجرد إنشاء حسابك، سترى لوحة تحكم SendLayer الخاصة بك، والتي تبدو مشابهة لهذا الشكل
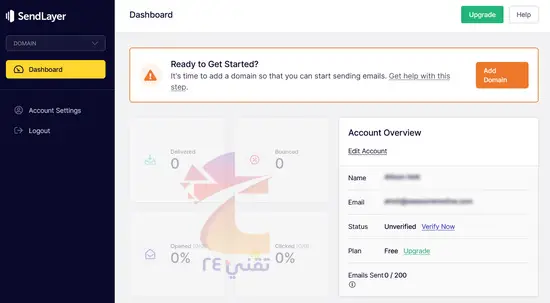
الآن بعد أن لديك حساب SendLayer، دعنا نقوم بإعداد مزود البريد الإلكتروني الخاص بك مع ووردبريس.
ربط موقع ووردبريس الخاص بك مع SendLayer
قبل أن تتمكن من إرسال رسائل البريد الإلكتروني باستخدام SendLayer، تحتاج إلى تفويض نطاقك.
يثبت هذا لخوادم البريد الإلكتروني أنك المالك المؤكد لنطاق الإرسال الخاص بك وأن رسائل البريد الإلكتروني الخاصة بك تُرسَل من مصدر شرعي.
لتفويض نطاقك، انقر على الزر البرتقالي “Add Domain” في لوحة تحكم SendLayer.
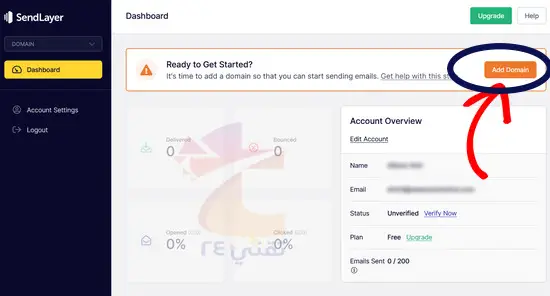
انقر على زر “Add Domain” في SendLayer
في الصفحة التالية، قم ببساطة بكتابة اسم النطاق الخاص بك في الحقل المقدم.
ثم، انقر على زر “Add Domain”.
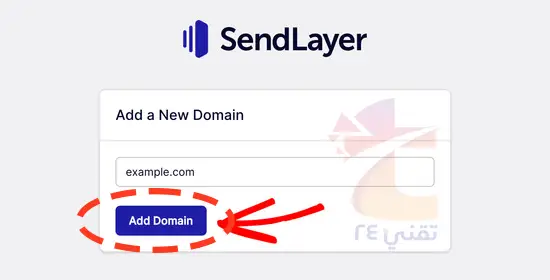
ملاحظة: مع خدمات البريد الإلكتروني الأخرى مثل Sendinblue، تحتاج إلى إعداد نطاق فرعي لموقع الويب الخاص بك أولاً. ولكن في حالتنا هذه سيقوم SendLayer تلقائيًا بإضافة النطاق الفرعي إلى سجلات DNS النطاق المرسل. لذا، لا تحتاج إلى إضافة نطاق فرعي إضافي عند تسجيل النطاق.
بمجرد إضافة نطاقك، سيقوم SendLayer بإنشاء 5 سجلات DNS، والتي تكون فريدة لنطاقك.
هذه الأكواد تسمح لـ SendLayer بتفويض الدومين الخاص بك.
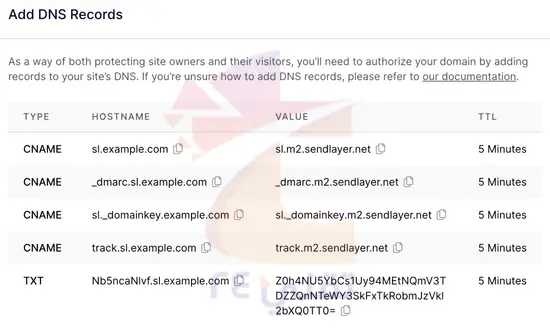
ستحتاج إلى إضافة هذه السجلات DNS إلى موقع ووردبريس الخاص بك. قد يبدو هذا معقدًا، ولكن كل ما عليك فعله هو نسخها ولصقها في المكان الصحيح.
أولاً، قم بفتح علامة تبويب متصفح جديدة وقم بتسجيل الدخول إلى حساب استضافة ووردبريس الخاص بك.
بعد ذلك، يجب أن تبحث عن نطاقك وتفتح سجلات DNS.
في cloudflare، يمكنك القيام بذلك عن طريق الانتقال إلى قسم “DNS”. ثم، انقر على الزر “RECORDS” الموجود اسفل التبويت DNS الخاص بك.
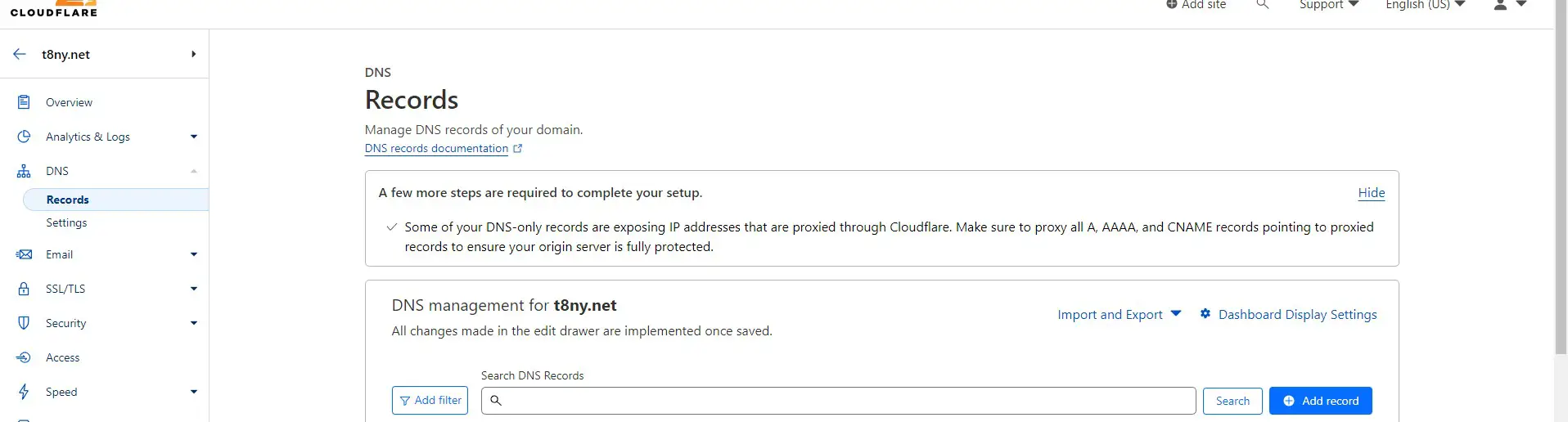
ملاحظة: إذا كنت تستخدم شركات استضافة أخرى أو إذا تم إدارة DNS الخاص بك في سجل النطاق مثل Domain.com أو Network Solutions أو GoDaddy، فيجب اتباع تعليماتهم الخاصة.
في الصفحة التالية، انقر “ADD records”. هنا، ستحتاج إلى إضافة السجلات المؤقتة الأربعة والسجل المؤقت الواحد التي قدمتها SendLayer.
أولاً، انتقل إلى الأسفل للعثور على قسم CNAME في سجلات DNS الخاصة بك. ستبدو شيئًا مشابهًا لهذا:
ثم، انقر على “Add Record”.
أكمل السجل الأول على النحو التالي:
Host Record: sl
Points To (Value): Copy this from SendLayer.
TTL: 4 Hours (min)
ملحوظة: قد يُطلق على سجل المضيف Host أو Name من قبل مضيف الويب الخاص بك. عند إضافة سجل المضيف، تأكد من إضافة النطاق الفرعي فقط (sl)، حيث ستقوم Bluehost بإضافة النطاق الخاص بك تلقائيًا. قد تحتاج إلى إضافة نوع السجل، والذي سيكون CNAME.
بمجرد إضافة السجل الأول، انقر على الزر “Save” لحفظ التغييرات.
بعد ذلك، قم بإضافة السجلات المؤقتة الأخرى الثلاثة عن طريق تكرار الخطوات السابقة.
بعد ذلك، انتقل إلى الأسفل مرة أخرى للعثور على قسم TXT في سجلات DNS الخاصة بك. هنا، يجب عليك إضافة السجل المؤقت من SendLayer.
انقر على زر “Add Record” وأكمله على النحو التالي:
Host Record: sl
TXT Value: Copy this from SendLayer.
TTL: 4 Hours (min)
بمجرد الانتهاء، قم بحفظ هذا السجل أيضًا.
ملاحظة: قد يُشار إلى قيمة TXT بأنها TXT data أيضًا: إنه الرمز الطويل في الصف الأخير من تفاصيل SendLayer. يمكن أن يكون TTL 24 ساعة أو 86400 ثانية (كلاهما يعادل يوم واحد). إذا كنت تستخدم GoDaddy، فقم بتعيينها على 1 ساعة.
بعد إضافة السجلات الخاصة بك، اعود إلى SendLayer وحدد الخانة المجاورة لـ “لقد قمت بإضافة هذه السجلات DNS وأنا مستعد للمتابعة”. ثم، انقر على زر “Verify DNS Records”.
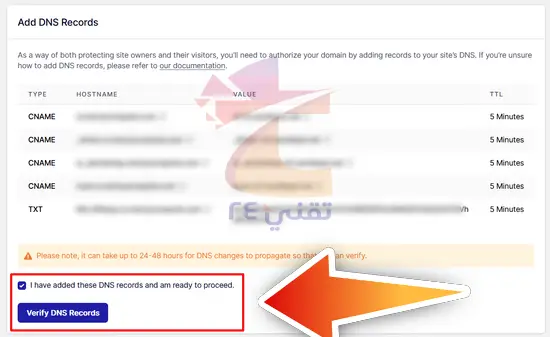
قد يستغرق من 24 إلى 48 ساعة قبل أن يتمكن SendLayer من التحقق من سجلاتك، ولكن غالبًا ما يكون الأمر أسرع بكثير.
إذا لم يحدث أي شيء عند النقر على ذلك الزر، فإن السجلات لم يتم التحقق منها بعد. يمكنك التحقق مرة أخرى لاحقًا لمعرفة ما إذا تم التحقق منها عن طريق الانتقال إلى “Settings » DNS Records & Settings” من لوحة التحكم الخاصة بك في SendLayer.
هنا، ستجد قائمة بجميع سجلات DNS الخاصة بك في مكان واحد. عندما يتم تفويض النطاق الخاص بك بنجاح، سترى علامات صح خضراء بجانب كل سجل DNS في عمود “الحالة”.
يمكنك الاستمرار في هذا البرنامج التعليمي بينما تنتظر التفويض ليتم.
الآن، اعُد إلى إعدادات WP Mail SMTP
في لوحة تحكم وردبرس الخاصة بك. يجب أن تكون قد أدخلت بالفعل البريد الإلكتروني المُرسِل واسم المُرسِل، ولكن إذا لم يكن الأمر كذلك، فيمكنك القيام بذلك الآن.
بعد ذلك، انقر على “SendLayer” كمُرسِل للبريد الإلكتروني.
ثم حدد SendLayer كمرسل للبريد الإلكتروني في WP Mail SMTP
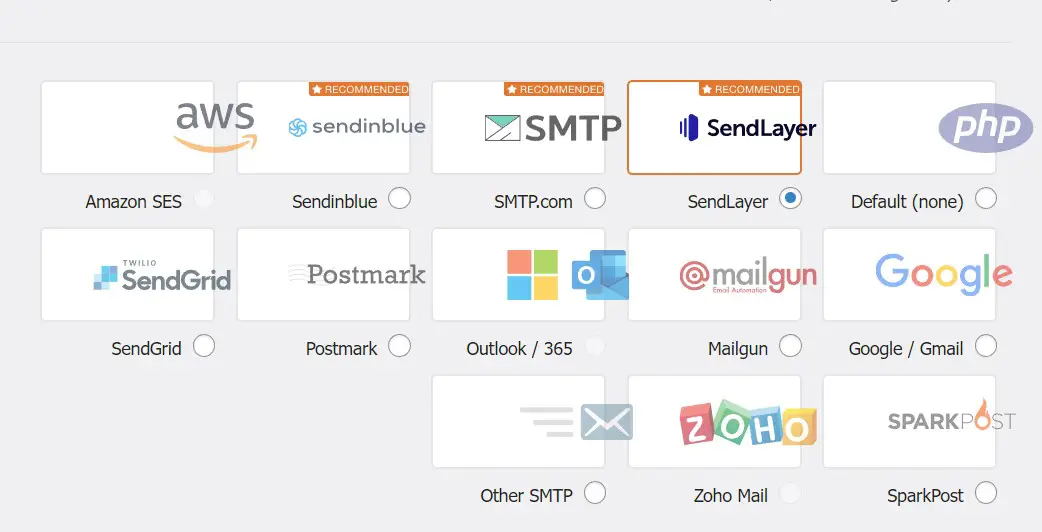
بعد ذلك، ستحتاج إلى الانتقال إلى حساب SendLayer الخاص بك للعثور على مفتاح API الخاص بك.
من لوحة التحكم في SendLayer، انتقل ببساطة إلى صفحة “Settings » API Keys”. هنا، سترى مفتاح API الافتراضي الذي تم إنشاؤه عند تفويض نطاقك في SendLayer.
اعثر على مفاتيح API SendLayer
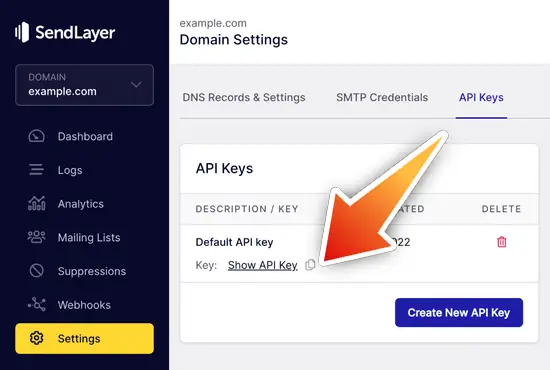
يمكنك نسخ مفتاح API من هذه الصفحة عن طريق النقر على رمز النسخ.
انقر لنسخ مفتاح الAPI في SendLayer
بعد ذلك، يمكنك العودة إلى إعدادات WP Mail SMTP ولصق مفتاح الAPI في الحقل المُقدم:
قم بلصق مفتاح API SendLayer في WP Mail SMTP
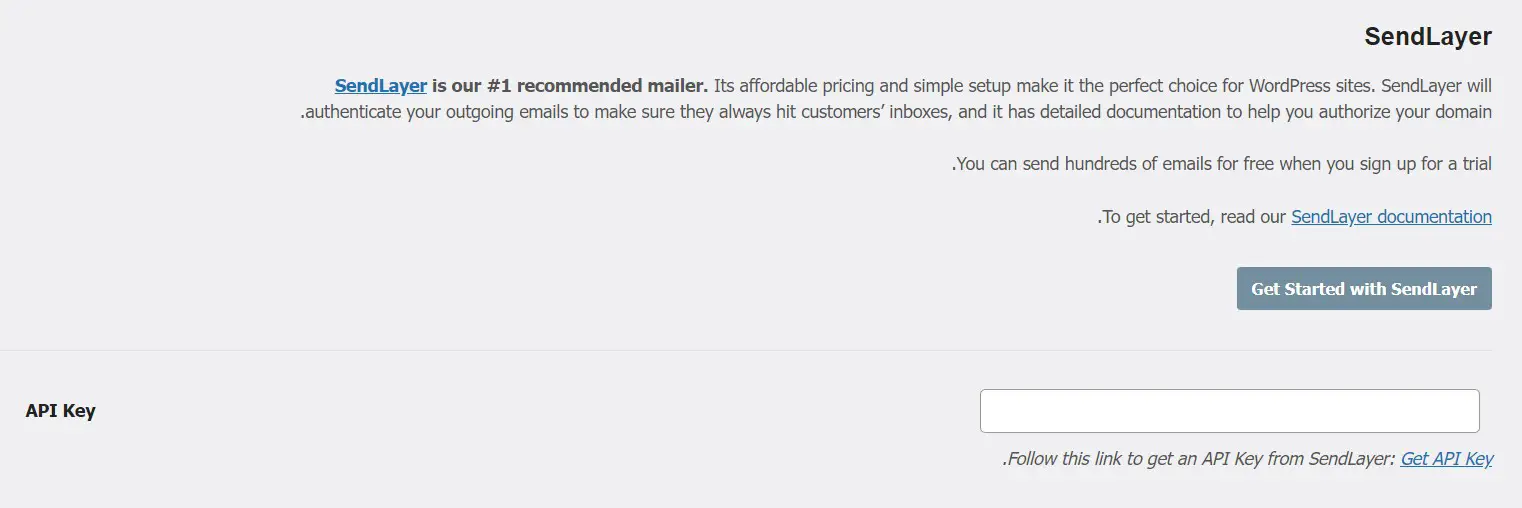
تهانينا. لقد أعدت الإعدادات بنجاح. الخطوة النهائية هي إرسال رسالة بريد إلكتروني اختبارية للتحقق من عمل كل شيء.
انتقل إلى علامة تبويب “Email Test” في WP Mail SMTP وأدخل عنوان بريد إلكتروني لإرسال البريد الإلكتروني إليه. سيكون البريد الإلكتروني الافتراضي للمسؤول للموقع. انقر على “Send Email”.
يجب أن ترى رسالة “تم إرسال البريد الإلكتروني الاختباري بنجاح!” قم بالتحقق من صندوق الوارد للتأكد من وصوله. ستكون عبارة عن ما يلي:
رسالة البريد الإلكتروني الاختبارية من WP Mail SMTP
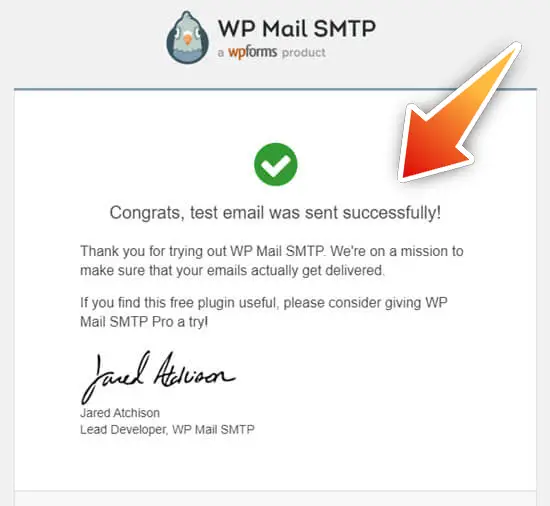
ملاحظة: إذا لم يتم تنشيط حساب SendLayer الخاص بك بعد، ستتلقى الرسالة: [permission_denied]: غير قادر على إرسال البريد الإلكتروني. حساب SMTP الخاص بك غير مفعل بعد.