حل مشكلة 0xc00007b لجميع نسخ ويندوز (جميع الحلول الممكنة)
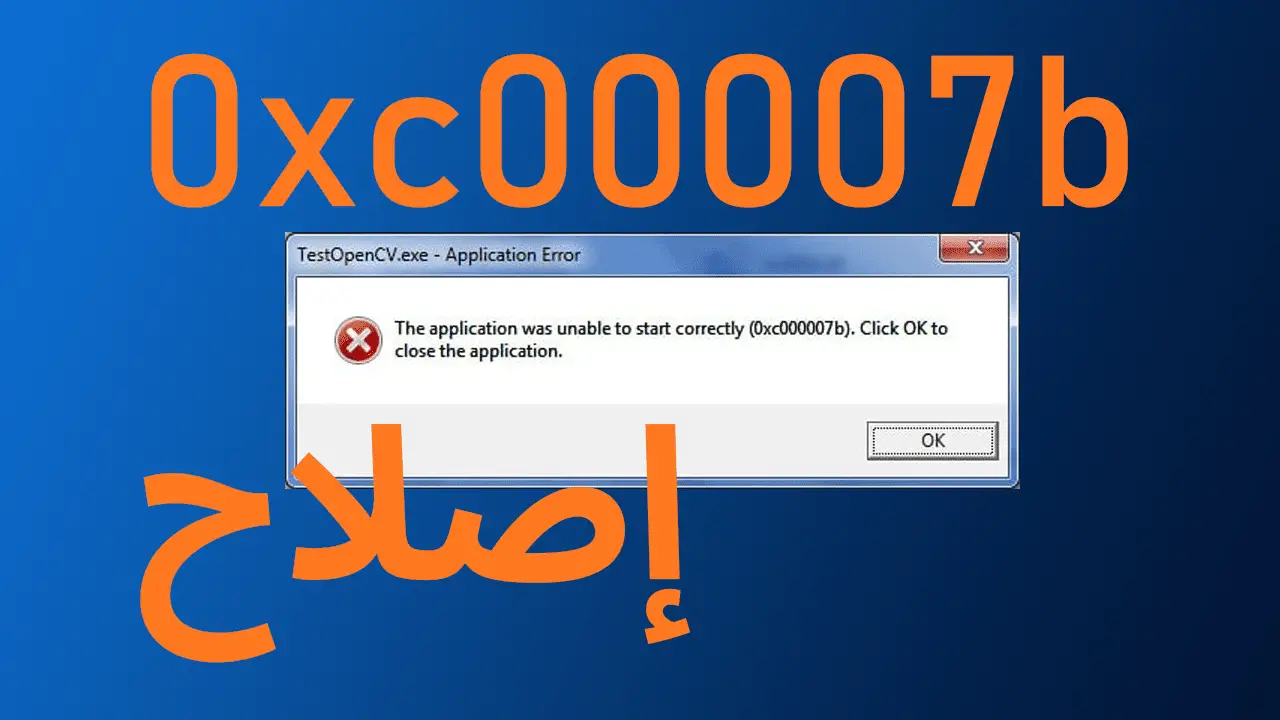
حسنا إذا رأيت هذه الرسالة خطأ: “تعذّر على التطبيق البدء بشكل صحيح”، فمن المؤكد تقريبًا أنك تحاول تشغيل لعبة أو برنامج على نظام Windows وهناك شيء غير صحيح يحدث على جهاز الكمبيوتر الخاص بك.
فيما يلي طرق مختلفة، معظمها بسيط، يمكنك استخدامها لمحاولة إصلاح خطأ 0xc000007b. قد تحتاج إلى استخدام طريقة واحدة فقط، ولكن في بعض الحالات، قد تحتاج إلى مزيج من هذه الطرق لحل المشكلة.
الخطأ “0xc00007b/0xc000007b” يحدث عندما يحاول المستخدم تشغيل لعبة ما ولا يجد مظام Windows الملفات الضرورية ذات الصلة. علاوة على ذلك، يمكن أن يحدث أيضًا عندما تحاول تشغيل لعبة/برنامج بت 32 على منصة تدعم بت 64. قد تشمل الأسباب الأخرى نقص الصلاحيات الإدارية، ملفات النظام/ ملفات اللعبة تالفة، او ان اللعبة/البرنامج قديم، أو نقص العناصر الهامة للألعاب.
خطأ “تعذر على التطبيق بدء التشغيل بشكل صحيح (0xc00007b)”
تواجه مشكلة في تشغيل تطبيق على نظام التشغيل Windows (7 أو 8 أو 10)؟ تظهر رسالة الخطأ “تعذر على التطبيق بدء التشغيل بشكل صحيح (0xc00007b)”؟ لا داعي للقلق، سأقدم لك بعض الحلول البسيطة لإصلاح هذه المشكلة.
ما سبب هذه الرسالة؟
عادةً ما تحدث هذه المشكلة لأحد السببين التاليين:
- عدم توافق إصدار التطبيق مع نظام التشغيل: قد يكون التطبيق 32 بت بينما نظام التشغيل 64 بت، أو العكس.
- ملفات تالفة أو مفقودة: قد تكون الملفات الضرورية لتشغيل التطبيق تالفة أو مفقودة.
- مشكلات في التكوينات: قد تكون بعض التكوينات في نظام التشغيل أو التطبيق غير صحيحة.
هذه المقالة التعليمية يهدف إلى إصلاح الخطأ الموصوف.
كيفية إصلاح/تصحيح خطأ 0xc00007b/0xc000007b (جميع ألعاب الكمبيوتر والبرامج) على نظام Windows؟
يمكن إصلاح الخطأ المذكور عن طريق تطبيق الخطوات المقدمة فيما يلي:
حل مشكلة 0xc00007b بشكل نهائي على جميع إصدارات Windows، يُمكن إتباع الخطوات التالية:
“هناك العديد من الحلول الفعّالة للتغلب على مشكلة رسالة الخطأ 0xc00007b. يمكنك اتباع الإجراءات التالية سواء عبر تثبيت البرامج المفقودة التي تُسبب ظهور هذا الخطأ، أو عن طريق تكوين وتفعيل بعض الإعدادات والخصائص في نظام التشغيل. ستتمكن في وقت قصير من تشغيل التطبيقات والألعاب دون مشاكل.”
محتويات المقال
إصلاح 1: إعادة تشغيل نظام Windows
العملية تبدو بسيطة ولكنها فعّالة في حل معظم أخطاء نظام Windows. لإعادة تشغيل النظام:
أولاً، اضغط على مفاتيح “Alt+F4” معًا لفتح نافذة “إيقاف تشغيل Windows”.
حدد “إعادة التشغيل” وانقر على زر “موافق”:
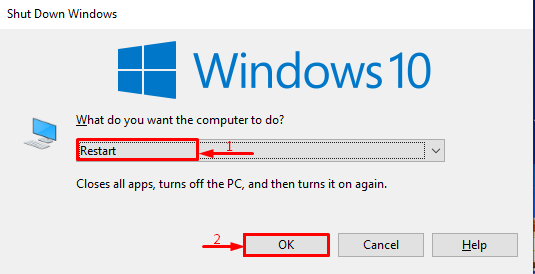
إصلاح 2: تمكين ميزة .NET Framework
يدعم إطار .Net العديد من الفئات والمكتبات في Windows لإنشاء بيئة مناسبة لتشغيل الألعاب بسلاسة. علاوة على ذلك، يمكن تمكينه من برنامج “ميزات Windows”.
الخطوة 1: تشغيل ميزات Windows
أولاً، ابحث وافتح “ميزات Windows” من قائمة “بدء Windows”
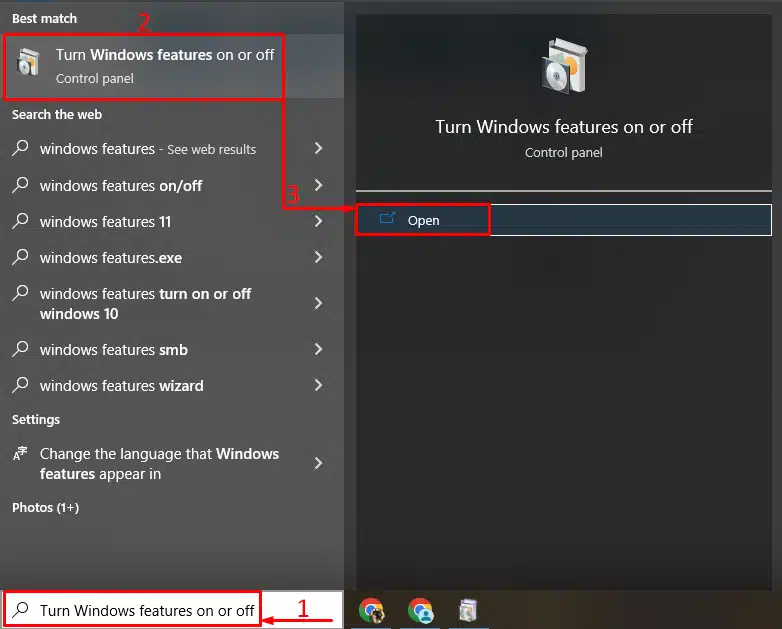
الخطوة 2: تمكين .Net Framework
ابحث عن مجلدات إطار .Net، قم بتحديد صناديق الاختيار لكليهما واضغط على زر “موافق”:
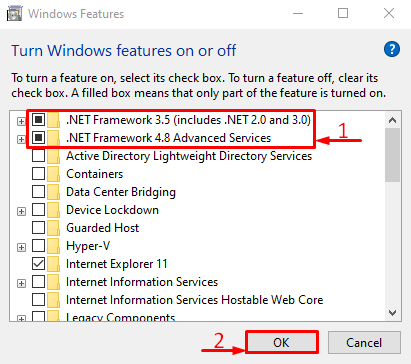
الخطوة 2: تحميل الملفات الأساسية
اختر الخيار المميز أدناه:
ونتيجة لذلك، سيتم تحميل الملفات المطلوبة:
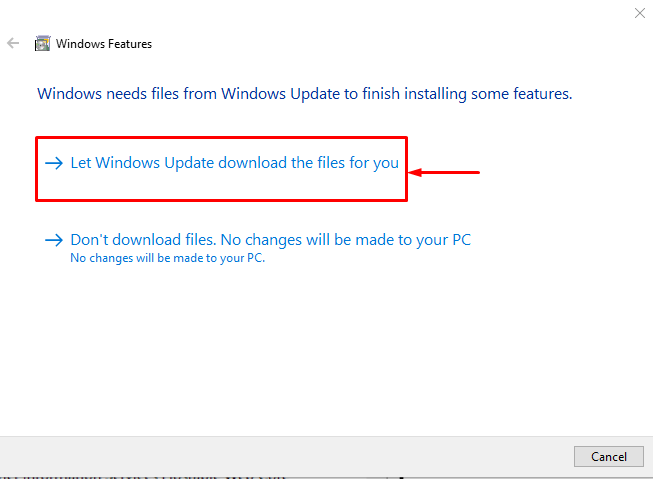
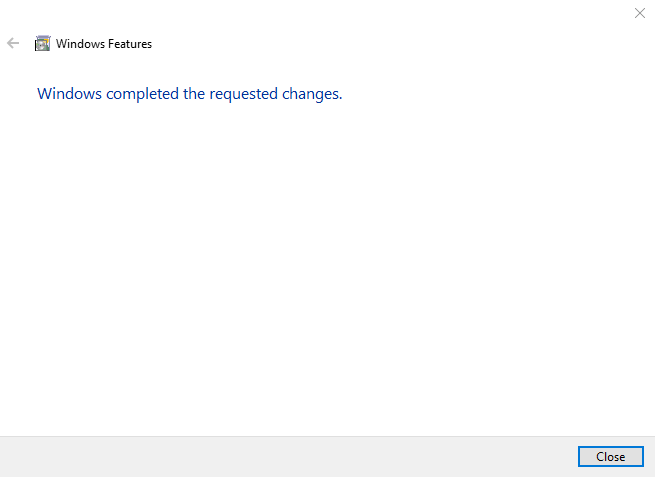
إصلاح 3: تشغيل البرنامج كمسؤول
نقص الصلاحيات الإدارية يؤدي إلى تشغيل البرنامج أو اللعبة بميزات محدودة. لذلك، سيؤدي تمكين الصلاحيات الإدارية إلى حل الخطأ المذكور أعلاه.
لتشغيل برنامج/لعبة كمسؤول، ما عليك سوى النقر بزر الماوس الأيمن عليه واختيار “تشغيل كمسؤول”:
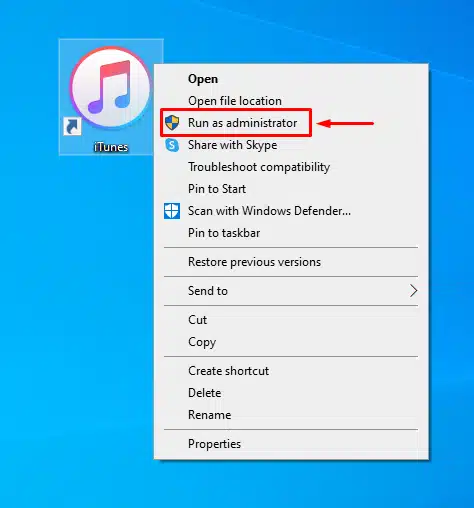
إصلاح 4: إعادة تثبيت التطبيق أو اللعبة
يمكن أيضًا إصلاح الخطأ المذكور 0xc00007b/0xc000007b عن طريق إعادة تثبيت اللعبة/البرنامج. يساعد هذا الإصلاح عندما تتلف ملفات اللعبة. لتنفيذه، قم بإلغاء تثبيت التطبيق من لوحة التحكم وقم بتثبيته مرة أخرى.
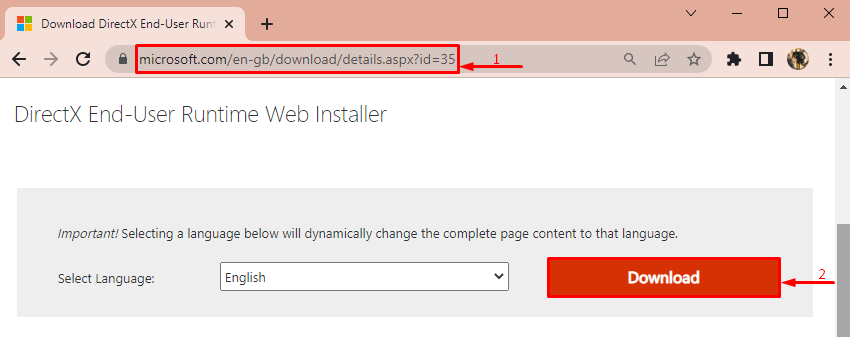
إصلاح 5: تثبيت مكون DirectX
DirectX هو المكون في Windows الذي يساعد الألعاب على العمل على نظامك مع دعم أدنى لأجهزة الصوت والفيديو. لذلك، يمكن أن يحل تثبيت DirectX على Windows الخطأ الموصوف مباشرة.
الخطوة 1: تحميل DirectX
أولاً، انتقل إلى هذا الرابط، وانقر على زر “تنزيل”:
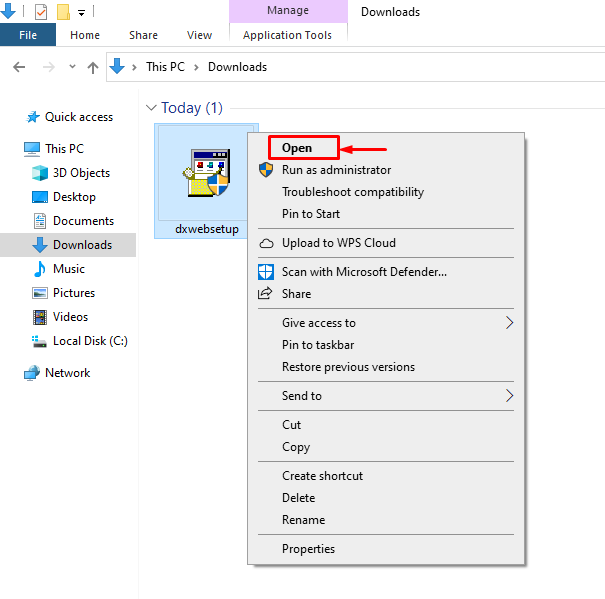
الخطوة 2: تثبيت DirectX
افتح مجلد “التنزيلات”، ابحث عن ملف تثبيت DirectX وقم بتثبيته:
اختر “أوافق على الاتفاقية” وانقر على زر “التالي”:
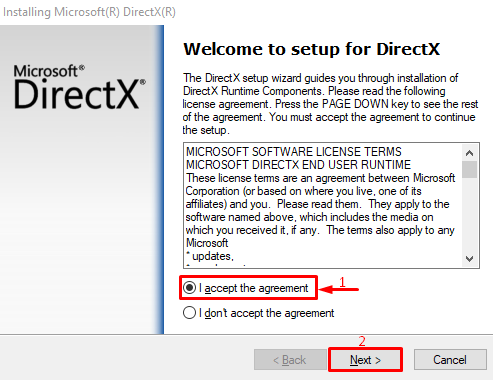
مرة أخرى، انقر على زر “التالي”:
أخيراً، اضغط على زر “إنهاء”:
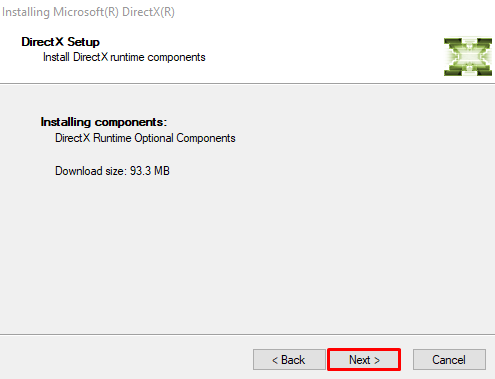
تم إتمام تثبيت DirectX، وسيحل بالتأكيد مشكلة الخطأ المُناقَشة.
إصلاح 6: تشغيل فحص القرص (Check Disk)
الخطأ قد ينجم أيضًا عن مشكلات في الأجهزة، ولا سيما القرص الصلب. يجب عليك تشغيل أمر فحص القرص باستخدام موجه الأوامر (Command Prompt) ومعرفة ما إذا كان هناك أي مشكلة على القرص.
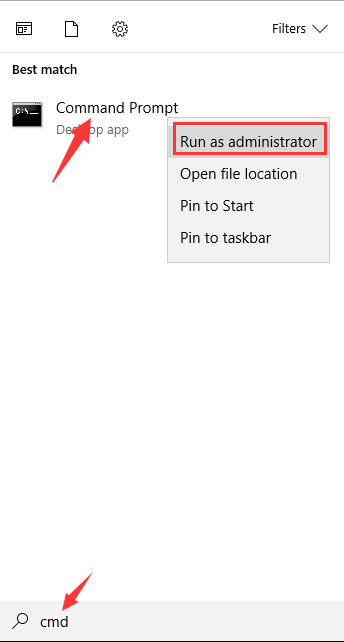
أ) انقر فوق قائمة “بدء” واكتب “cmd”. انقر بزر الماوس الأيمن على “موجه الأوامر” في النتيجة واختر “تشغيل كمسؤول”.
ب) أدخل “chkdsk c: /f /r”. (هذا يعني أنك ستقوم بفحص وإصلاح القرص C. إذا كنت تريد فحص قرص آخر، قم بتبديل “c” بالحرف المقابل لذلك القرص.) اتبع التعليمات لإكمال العملية.
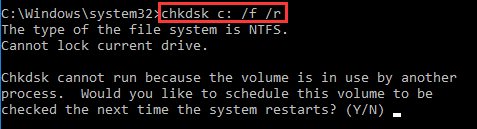
ج) بعد ذلك، قم بفحص ومعاينة ما إذا تم حل المشكلة.
اصلاح 6:حل المشكلة 0xc00007b عبر تحديث تعريف كارت الجرافيك
لحل مشكلة 0xc00007b عبر تحديث تعريف كارت الجرافيك، يمكنك اتباع الخطوات التالية:
- قم بزيارة موقع الشركة المصنعة لكارت الشاشة (NVIDIA أو Intel أو AMD) على الإنترنت.
- ابحث عن قسم تحميل التعريفات أو تحديثات البرامج.
- ابحث عن تحديث لتعريف كارت الشاشة الخاص بك. يجب أن يكون هذا التحديث أحدث إصدار متاح. احرص على اختيار التعريف الصحيح لكارت الشاشة الذي تمتلكه (مثلاً: NVIDIA GeForce أو Intel HD Graphics).
- قم بتنزيل التعريف الجديد إلى جهاز الكمبيوتر الخاص بك.
- بعد انتهاء التنزيل، قم بتشغيل ملف التثبيت واتبع التعليمات على الشاشة لإكمال عملية التثبيت.
- بمجرد الانتهاء من التثبيت، قد تحتاج إلى إعادة تشغيل الكمبيوتر.
- بعد إعادة التشغيل، حاول تشغيل التطبيق الذي كان يظهر لديك فيه خطأ 0xc00007b. قد يكون الخطأ قد تم حله بنجاح.
إذا استمرت المشكلة بالظهور، يمكن أن تكون هناك أسباب أخرى لحدوث هذا الخطأ، مثل تلف ملفات النظام أو تعارض بين برامج مختلفة. في هذه الحالة، يمكن النظر في إجراء مزيد من الاختبارات والتحقق من حلول أخرى مثل تحديث نظام التشغيل أو إعادة تثبيت التطبيق الذي يظهر به الخطأ.
استنتاج
يمكن حل خطأ “0xc00007b/0xc000007b” باستخدام عدة طرق. تشمل هذه الطرق إعادة تشغيل نظام Windows، وتحديث إطار .Net، وتشغيل البرنامج كمسؤول، وإعادة تثبيت التطبيق أو اللعبة، أو إعادة تثبيت DirectX. قدم هذا المقال عدة طرق لإصلاح المشكلة المذكورة.