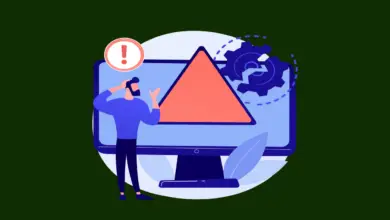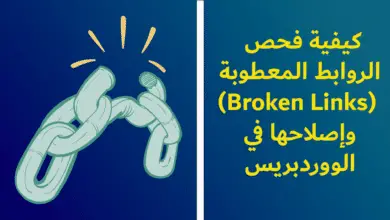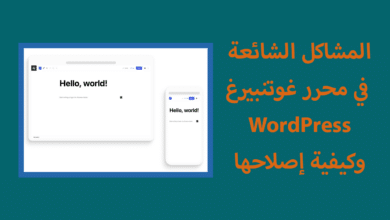حل مشكلة فايرفوكس لا يستجيب (9 حلول نهائية)

فايرفوكس (Firefox) هو واحد من أكثر المتصفحات شهرةً واستخدامًا على مستوى العالم، ويأتي بعد متصفحي Google Chrome وSafari وفقًا لإحصائيات الاستخدام الشهرية لعام 2019. واحدة من الأسباب التي تجعله شائعًا هي تصميمه الممتاز ووظائفه المتعددة، حيث يتيح الوصول إلى مجموعة متنوعة من الإضافات المفيدة. ومع ذلك، بغض النظر عن كل هذه الإيجابيات، فإنه أيضًا عرضة للعديد من المشكلات مثل أي تطبيق آخر، على سبيل المثال، تجمّد فَيَرفُكس أو عدم استجابته.
ولكن ماذا لو اكتشفت يومًا ما أن متصفح فَيَرفُكس لديك يعاني من عطل، ويأخذ وقتًا طويلاً للتحميل، أو لا يفتح على الإطلاق؟ هذا يمكن أن يكون مشكلة كبيرة بالنسبة لأولئك الذين يحبون فَيَرفُكس، خصوصًا إذا كنت ليس لديك أي فكرة عن كيفية إصلاح هذه المشكلة.
ولكن لا تقلق بعد الآن! لأننا في هذا المقال سنناقش الأسباب الشائعة لخطأ “فَيَرفُكس لا يستجيب”، ولماذا يتعطل المتصفح أو يجمّد، وكيفية حل مشكلة فايرفوكس لا يستجيب.
لذا إذا كنت مهتمًا، فالرجاء الاستمرار في القراءة!
محتويات المقال
الجزء الأول. الأسباب الشائعة لعدم استجابة فايرفوكس
قبل أن ننتقل إلى طرق إصلاح متصفح فَيَرفُكس الخاص بك، دائمًا من الجيد أن يكون لديك فهم أساسي لجذور هذه الأسباب. لذا في هذا القسم، دعونا نناقش أسباب عدم استجابة فَيَرفُكس بالإضافة إلى المشكلات الشائعة التي يواجهها مستخدمو فَيَرفُكس الآخرون.
قد تكون هناك أسباب متعددة لتعطل متصفح فايرفوكس الخاص بك أو تجميده بشكل متكرر. ولكن هناك عوامل شائعة تتحمل المسؤولية عن عدم عمل المتصفح بشكل صحيح:
1. إعدادات قراءة فقط لمجلد ملف الملف الشخصي في فَيَرفُكس تمنع الوصول إليه وإمكانية إنشاء الملفات. في معظم الحالات، يتسبب ذلك في عدم فتح فَيَرفُكس، ولكن يمكن حل هذه المشكلة من خلال إعادة إنشاء ملف الملف الشخصي الخاص بالمستخدم.
2. الإضافات أو الإضافات الخبيثة وغير الموثوق بها تسبب في عدم استقرار فَيَرفُكس. يمكن أن تقوم هذه الإضافات بتغيير إعدادات فَيَرفُكس وتتسبب في عدم استجابته بشكل صحيح. علاوة على ذلك، تستخدم العديد من الإضافات الجارية الكثير من موارد الذاكرة العشوائية وتسبب ببطء فَيَرفُكس. يمكن حلاً سريعًا لهذه المشكلة عن طريق تشغيل فَيَرفُكس في وضع الأمان (Safe Mode)، أو محاولة تعطيل الإضافات والإضافات غير الضرورية.
3. تخزين ملفات خبيثة أو معوقة في ذاكرة التخزين المؤقت لفَيَرفُكس أو دخولها إلى مجلد التثبيت.
4. تشغيل العديد من برامج تحويل الفيديو المجانية في نفس الوقت داخل متصفح فايرفوكس.
5. استخدام مكثف لوحدة المعالجة المركزية (CPU) هو أيضًا السبب الرئيسي لعدم استجابة التطبيقات بما في ذلك فَيَرفُكس. تحقق مما إذا كان لديك أي برامج مكافحة الفيروسات من جهات خارجية مثبتة، حيث يمكن أن تكون هذه هي المشكلة.
فَيَرفُكس يقدم مجموعة تنافسية من الميزات وخيارات التخصيص ومجموعة فريدة من الإضافات. من وقت لآخر، قد يواجه المستخدم مشكلة أو اثنتين. إذا توقف فَيَرفُكس عن الاستجابة على جهاز الكمبيوتر الذي يعمل بنظام Windows 10 أو Windows 11، ستحتاج إلى حل المشكلة عبر عملية تشخيص المشكلة.
الجزء الثاني. 9 طرق لـ حل مشكلة فايرفوكس لا يستجيب
الحلاول الواردة أدناه تساعد في حل مشكلة فايرفوكس لا يفتح.
الحل 1: إعادة تحديث/إعادة تعيين فَيَرفُكس
هذا هو الإجراء الموصى به أولاً قبل أي عملية تصحيح. إعادة تعيين إعدادات فَيَرفُكس إلى الإعدادات الافتراضية يمكن أن تصلح العديد من المشاكل. والأهم من ذلك، فهو يحتفظ بالمعلومات والبيانات السابقة التي يمكن استعادتها إذا لم تحل هذه الطريقة مشكلتك.
عندما تقوم بإعادة تحديث فَيَرفُكس، يتم إنشاء مجلد ملف شخصي جديد حيث يتم تخزين إعدادات فَيَرفُكس ومعلوماتك الشخصية. ولكن الإضافات والثيمات المخزنة في المجلد السابق ستتم حذفها. فقط العلامات المرجعية وملفات تعريف الارتباط وسجل التصفح وكلمات المرور ومعلومات التعبئة التلقائية تظل محتفظة بها.
لإعادة تحديث فَيَرفُكس، اتبع الخطوات التالية:
1. انقر فوق رمز القائمة في فَيَرفُكس.
2. اختر المساعدة (الخيار الثاني من القائمة).
3. انقر على معلومات الإصلاح.
4. ابحث عن اللوحة التي تحتوي على زر إعادة تحديث فَيَرفُكس في الزاوية العلوية اليمنى من الصفحة التي سيتم توجيهك إليها.
5. انقر فوق زر إعادة تحديث فَيَرفُكس…
6. انقر على إعادة تحديث فَيَرفُكس في نافذة التأكيد التي تظهر. سيتم إغلاق فَيَرفُكس تلقائياً وإعادة تعيينه.
7. عندما تظهر نافذة بعد أن تكون قد قام فَيَرفُكس بإعادة تحديث نفسه، سيتم عرض قائمة بالبيانات التي تم استيرادها. سيتم فتح متصفح فَيَرفُكس مرة أخرى بعد النقر على الانتهاء.
الحل 2: إعادة تشغيل، تحديث، أو إعادة تثبيت فايرفوكس
إذا لم تواجه مشكلات في استقرار فَيَرفُكس بشكل متكرر، فإن أسرع حل مشكلة فايرفوكس لا يستجيب هو إغلاق فَيَرفُكس بقوة من مدير المهام وإعادة تشغيله. هذا عادةً يعمل إذا كانت المشكلة ناتجة عن خلل أو ملف معطوب. إغلاق فَيَرفُكس باستخدام أيقونة الإغلاق الحمراء في أعلى الزاوية اليمنى من النافذة أمر مستحيل عندما يصبح المتصفح غير مستجيب.
1. لإغلاق متصفح فَيَرفُكس عبر مدير المهام، اتبع الخطوات التالية:
2. اضغط واحتفظ بالمفاتيح Ctrl+Alt+Delete إذا كنت تستخدم Windows وOption+Command+Esc إذا كنت تستخدم Mac.
3. انتقل إلى علامة التبويب العمليات.
4. ابحث عن فَيَرفُكس وانقر على نهاية العملية.
5. أعد فتح تطبيق فَيَرفُكس.
تحديث فايرفوكس:
فَيَرفُكس يقوم تلقائيًا بتحديث نفسه افتراضيًا ولكن يمكنك أيضًا القيام بهذا يدويًا. إذا قمت بتحديث فَيَرفُكس يدويًا، فستحتاج إلى إعادة تشغيل فَيَرفُكس لتثبيت التحديث.
- انتقل إلى قائمة فَيَرفُكس.
- انقر فوق “مساعدة” ثم اختر “حول فَيَرفُكس”. ستفتح نافذة جديدة وسيبدأ فَيَرفُكس في التحقق من وجود تحديثات وتنزيلها إذا كان هناك أي تحديثات متاحة.
- انتظر حتى يتم الانتهاء من التنزيل، ثم انقر على “أعد التشغيل لتحديث فَيَرفُكس”.
إعادة تثبيت فايرفوكس لـ حل مشكلة فايرفوكس لا يستجيب
إعادة تثبيت متصفح فَيَرفُكس قد يساعد أيضًا لـ حل مشكلة فايرفوكس لا يستجيب، خصوصًا إذا كان التثبيت السابق تالفًا. لمستخدمي macOS، يمكنك أولاً إلغاء تثبيت تطبيق فَيَرفُكس ومن ثم اتباع هذه الخطوات لتنزيل وتثبيت فَيَرفُكس على جهاز Mac:
بالنسبة لمستخدمي Windows، يمكنك إلغاء تثبيت تطبيق فَيَرفُكس عبر:
- البحث عن “إضافة أو إزالة البرامج” في قائمة Windows.
- البحث عن فَيَرفُكس واختيار إلغاء التثبيت.
ثم قم بتنزيل التطبيق مرة أخرى من موقع فَيَرفُكس على الويب.
الحل 3. تحديث تعريفات بطاقة الرسومات لـ حل مشكلة فايرفوكس لا يستجيب
تحديث المكونات الصحيحة التي قد تكون سببًا في حدوث المشكلات دائمًا ما يكون له تأثير في مثل هذه الحالات. يمكن أن تكون بطاقة الرسومات وتعريفاتها القديمة واحدة من هذه الأسباب. لذا تأكد من أن تعريفات بطاقة الرسومات لديك هي أحدث إصداراتها.
لتحديث تعريفات بطاقة الرسومات، اتبع الخطوات التالية:
- ابحث عن أيقونة “البحث في Windows” التي تقع على يمين زر “بدء Windows” في شريط المهام الخاص بك.
- اكتب وانقر على “مدير الأجهزة”.
- في النافذة التي ستظهر، ابحث عن “محولات العرض” وانقر فوقه لتوسيعه.
- انقر بزر الماوس الأيمن على كل عنصر وانقر على “تحديث التعريف”.
الحل 4: مسح ذاكرة التخزين المؤقت وملفات الكوكيز في فَيَرفُكس
قام العديد من مستخدمي فَيَرفُكس بمحاولة مسح ذاكرة التخزين المؤقت للمتصفح كـ حل مشكلة فايرفوكس لا يستجيب. هذا هو الأسلوب الأكثر شيوعًا لإصلاح المشكلة. من خلال حذف ذاكرة التخزين المؤقت وملفات الكوكيز، يتم القضاء على الأسباب المحتملة التي قد تكون سببًا في المشكلة.
لـ حل مشكلة فايرفوكس لا يستجيب، إليك كيفية القيام بذلك من خلال حذف ذاكرة التخزين المؤقت وملفات الكوكيز في المتصفح:
- افتح فَيَرفُكس وانتقل إلى أيقونة القائمة في أعلى الزاوية اليمنى من الصفحة.
- ابحث عن “الخيارات” وانقر عليها.
- ابحث عن أيقونة “الخصوصية والأمان” الموجودة على الجانب الأيسر وانقر عليها.
- انتقل إلى الأسفل حتى ترى قسم “ملفات الكوكيز وبيانات المواقع”.
- انقر على زر “مسح البيانات”.
- حدد خانات “ملفات الكوكيز وبيانات المواقع المؤقتة”.
- انقر على زر “مسح”.
بعد القيام بهذا، قم بإغلاق متصفحك وأعد تشغيل جهاز الكمبيوتر الخاص بك. عندما تبدأ إعادة التشغيل، قم بفتح فَيَرفُكس مرة أخرى وتحقق مما إذا كان يعمل بالفعل.
الحل 5: التحقق مما إذا كان لديك أذونات الكتابة الصحيحة
مشكلة عدم استجابة متصفح فَيَرفُكس غالبًا ما تكون ناتجة عن نقص أذونات الكتابة لحامل الملف الشخصي. يحدث ذلك إذا كان لديك أذونات قراءة فقط لملف الملف الشخصي الخاص بك.
لكنك محظوظ، حيث يمكن تغيير ذلك بسهولة حتى تتمكن من الحصول على الأذونات الصحيحة.
- ابحث عن أيقونة “بحث Windows” التي تقع على يمين زر “بدء Windows” في شريط المهام الخاص بك.
- اكتب “Run” وانقر على العنصر في نتائج البحث.
- اكتب “APPDATA%\Mozilla\Firefox\Profiles” في مربع النص وانقر على “موافق”. ستفتح نافذة تحتوي على حاملات ملفات فَيَرفُكس.
- ارجع إلى المجلد السابق والذي هو فَيَرفُكس. انقر فوق مجلد “الملفات الشخصية” (Profiles) وانقر بزر الماوس الأيمن عليه.
- انقر على “الخصائص” في أسفل الخيارات.
- في النافذة التي ستظهر، ستتم توجيهك تلقائيًا إلى علامة التبويب العام (General) بشكل افتراضي. قم بإلغاء تحديد خانة “للقراءة فقط” إذا كانت محددة.
- قم بإعادة تشغيل جهاز الكمبيوتر الخاص بك وافتح متصفح فَيَرفُكس بعد بدء تشغيل الكمبيوتر. تحقق مما إذا كان قد تم حل المشكلة بهذا الإجراء.
الحل 6: إنشاء قاعدة بيانات أماكن جديدة
إذا كان متصفح فَيَرفُكس يعلق بشكل متكرر، فقد يكون ذلك بسبب قاعدة بيانات أماكن تالفة. هذه قاعدة البيانات تحتوي على معلومات نماذج ملء النماذج التلقائي، والعلامات المرجعية، وسجل التصفح، وأمور أخرى. لذا عند إنشاء قاعدة بيانات أماكن جديدة، ستتم مسح كل هذه المعلومات.
لإنشاء قاعدة بيانات أماكن جديدة:
- انتقل إلى قائمة فَيَرفُكس.
- انقر على “المساعدة” واختر “معلومات الحلول”.
- في قسم “معلومات التطبيق”، ابحث عن صف الـ “مجلد الملف الشخصي” (Profile Folder).
- انقر على زر “فتح المجلد”. سيتم فتح مجلد ملفات الملف الشخصي الخاص بفَيَرفُكس.
- قم بإغلاق متصفح فَيَرفُكس.
- ارجع إلى مجلد الملفات الشخصية الذي تم فتحه قبل قليل.
- ابحث عن ملف “places.SQLite” وقم بتغيير اسمه إلى “places.sqlite.old”.
- ابحث عن ملف “places.sqlite-journal” وإذا وجدته، قم بتغيير اسمه إلى “places.sqlite-journal.old”.
- أعد فتح متصفح فَيَرفُكس. عند إعادة فتحه، سيقوم فَيَرفُكس بإنشاء قاعدة بيانات أماكن جديدة واستيراد علاماتك المرجعية من أحدث نسخة احتياطية.
الحل 7: إزالة نسخ مكررة من ملفات استعادة الجلسة في فايرفوكس
متصفح فَيَرفُكس الذي لا يستجيب قد يكون أيضًا ناتجًا عن نسخ مكررة من ملفات استعادة الجلسة.
لإزالة الملفات المكررة، قم بما يلي:
- انتقل إلى قائمة فَيَرفُكس.
- انقر على “المساعدة” واختر “معلومات الحلول”.
- في صف الـ “مجلد الملف الشخصي” (Profile Folder) في قسم “معلومات التطبيق”.
- انقر على زر “فتح المجلد”، أغلق متصفح فَيَرفُكس وارجع إلى مجلد الملفات الشخصية.
- ابحث عن أي نسخ مكررة من ملف sessionstore.js واحذفها. عادةً ما يتم إضافة -1 أو -2 (وهكذا) إلى الاسم الأصلي للملفات المكررة، مثل sessionstore-1.js.
الحل 8: بدء فايرفوكس في وضع السلامة وتعطيل الثيمات والإضافات غير الضرورية
الإضافات في فَيَرفُكس والثيمات غير الضرورية قد تكون عوامل تسبب في عدم استجابة فَيَرفُكس. ولكن إذا كان لديك العديد من الإضافات المثبتة، فإن إلغاء تثبيتها واحدة تلو الأخرى قد يكون أمرًا مزعجًا خصوصًا إذا اكتشفت أنها لم تكن سببًا في مشكلتك بعد القيام بهذا. لذا يمكنك محاولة بدء فَيَرفُكس في وضع السلامة حيث لا تعمل الإضافات في هذا الوضع.
لبدء فَيَرفُكس في وضع السلامة لـ حل مشكلة فايرفوكس لا يستجيب:
- افتح فايرفوكس وانتقل إلى أيقونة القائمة في أعلى الزاوية اليمنى من الصفحة.
- ابحث عن “المساعدة” وانقر عليها.
- في الخيارات، ابحث عن “إعادة التشغيل مع تعطيل الإضافات…” وانقر عليها.
- ستظهر نافذة تأكيد تسألك إذا كنت متأكدًا من رغبتك في تعطيل جميع الإضافات وإعادة التشغيل. انقر على “إعادة التشغيل”.
- انتظر حتى يتم إعادة تشغيل فَيَرفُكس حينها ستظهر نافذة جديدة. انقر على “بدء في وضع السلامة”.
عندما تختفي مشكلتك بعد إعادة تشغيل فَيَرفُكس في وضع السلامة، فإن مشكلة فَيَرفُكس غير الاستجابي في الوضع
خاتمة
في الختام، قد قمنا بتغطية الأسباب الشائعة والحلول لمشكلة “حل مشكلة فايرفوكس لا يستجيب”. إصلاح مشاكل المتصفح يمكن أن يكون تحديًا، ولكن من خلال اتباع الخطوات المذكورة في هذا المقال، يجب أن تكون لديك فرصة جيدة لحل المشكلة واستعادة متصفح فَيَرفُكس الخاص بك ليعمل بشكل سلس.
من المهم أن نلاحظ أن هذه الحلول تهدف إلى معالجة مختلفة الأسباب المحتملة للمشكلة، لذا من الممكن أن تحتاج إلى تجربة عدة منها قبل العثور على الحلاً الذي يناسب حالتك الخاصة. علاوة على ذلك، يمكن أن يساعد في الوقاية من مثل هذه المشاكل في المستقبل البقاء على نظامك ومتصفح فَيَرفُكس مُحدَّثَين بأحدث التحديثات وتعريفات الأجهزة.
إذا قمت بمتابعة هذه الخطوات وما زلت تواجه مشكلات مع فَيَرفُكس، قد ترغب في النظر في البحث عن مساعدة إضافية من خلال قنوات الدعم الرسمية لشركة موزيلا أو المجتمعات على الإنترنت حيث يمكنك الحصول على المساعدة من مستخدمين ذوي خبرة لـ حل مشكلة فايرفوكس لا يستجيب.